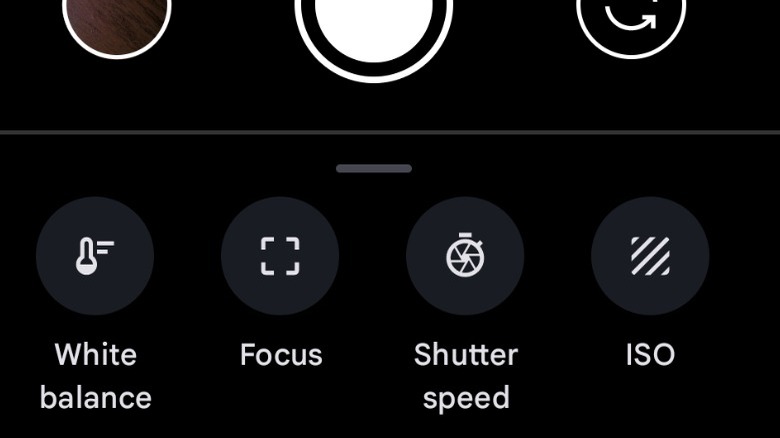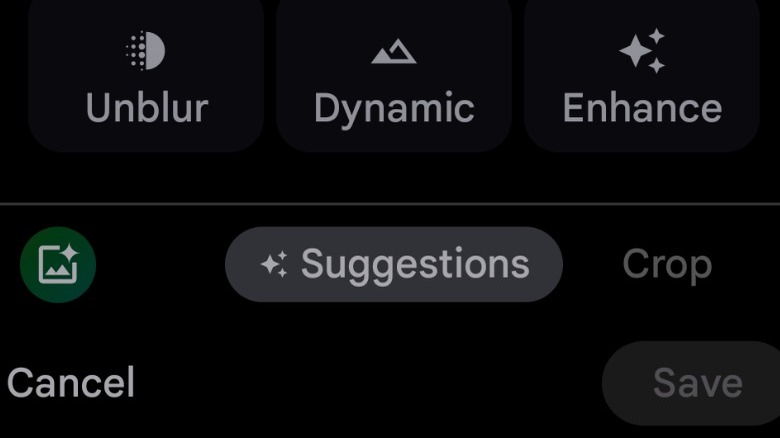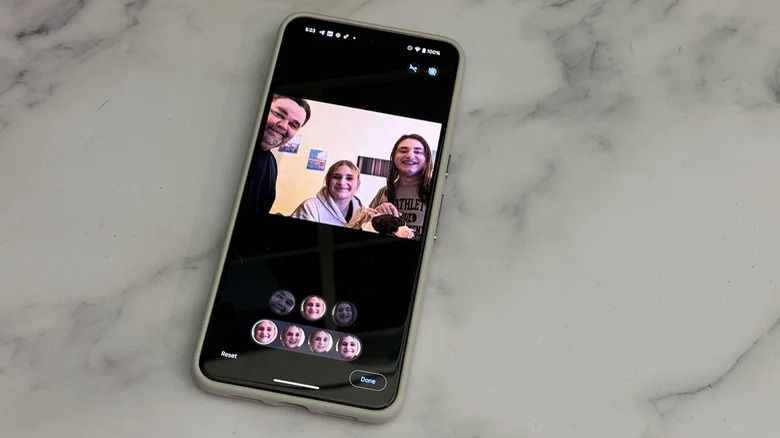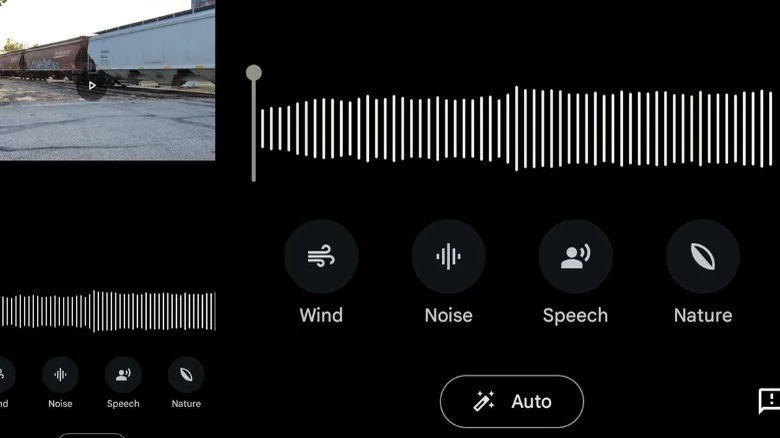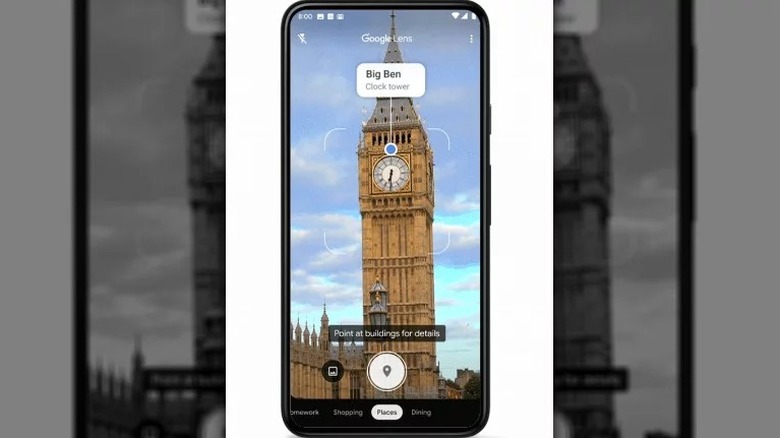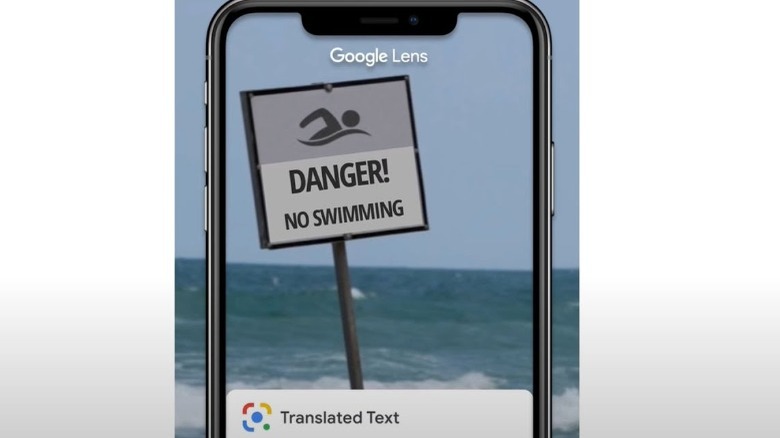10 Google Pixel Camera Tricks You Need To Try
While Google's Pixel series has never had the best available cameras, unlike Samsung's line of Galaxy phones, they have had some interesting features that help them compete with their more advanced competitors. As you might expect from a software company like Google, its Pixel phones use artificial intelligence and machine learning to get the best possible pictures, rather than top-of-the-line hardware. This allows them to capture brilliant images regardless of the conditions or environment.
Anyone who owns a Pixel smartphone, including the recent Pixel 8 and Pixel 8 Pro, will know that the built-in default camera app comes with a lot of options. Yet, there are far more tricks and hidden features than you might realize, which can help you do everything from taking better photographs to editing pictures with ease.
Even those who don't often think about the pictures they are taking will likely find some useful hidden feature here that will vastly improve the images they capture in the future. So sit back and read on to learn how to get the most out of your Pixel camera, and amaze your friends and family with your great snaps.
Take advantage of Pro Controls
One of the big selling points for the Pixel 8 Pro was the fact that it allowed users to change manual settings that are usually locked away on smartphones. After all, these are the kinds of options that professional photographers use to take a wide variety of different shots, and these are exactly the people who won't be using a smartphone to do their work as they'll have expert-level cameras. However, the Pixel 8 Pro does offer some functionality that is similar to traditional DSLR cameras.
Known as Pro Controls, they allow users to go beyond the usual editing and photography options like white balance, contrast, and exposure. With the Pixel 8 Pro, it is possible to change the shutter speed and manually adjust the focus so you can get exactly the picture you want. The ISO value, a measurement that determines how much light the camera lens takes in, can also be changed. All of these settings give you the chance to fine-tune the camera and are a good alternative for those who don't want to carry a large camera around with them.
The vast majority of users won't have to use Pro Controls, as the Pixel and other Android devices are more than capable of producing pretty good images without them. But manually adjusting these settings can provide extra capabilities, such as long-exposure shots or capturing moving objects, for those who want to get the most out of their photography skills.
Fully customize photos with Magic Editor
Google offers a variety of built-in editing tools with its Pixel camera and Google Photos apps. These make it possible to add filters and change the contrast or white balance at the press of a button. However, newer Pixel phones come equipped with Magic Editor, a tool that is far more sophisticated than what was previously available.
Using artificial intelligence, Magic Editor can help users to make complex edits. Want to move a person to a new position or enlarge an object, you can do that quickly and easily by highlighting the figure and using your fingers to move it around. Google's handy editor will also make suggestions, offering several versions of your image of choice without the need for you to make any manual edits, such as background or lighting alterations.
A good example of this is the Magic Eraser tool. On Pixel 8 and Pixel 8 Pro, the feature has improved massively to the point that it is no longer limited to removing small or well-defined objects. This is because the advanced machine-learning capabilities of the smartphones' chips use generative AI to replace pixels by predicting what should be there.
Get the optimum picture with Best Take
Best Take is one of the more recent additions to the Pixel camera, having first launched with the Pixel 8 and Pixel 8 Pro at the end of 2023. It has been designed to tackle the age-old problem that comes with taking group photos — getting everybody to look at the camera at the same time. Anyone who has ever tried to take a photograph with more than a couple of people in the shot will no doubt know the frustration of snapping multiple pictures only to find that, in each one, someone is either pulling a silly face or looking in completely the wrong direction.
That's where Best Take comes in. By analyzing multiple images taken at around the same time, it can blend them together to create the perfect photo with everyone smiling directly at the camera. The process is as simple as opening the image you want to work on and then clicking Edit. After this, go to Tools and choose Best Take. From there, Google's tools will generate a number of options for you to choose from, with users able to click on a face and swap out for suitable alternatives.
The tool only works with images that have been captured at the same time in the same location, so you can't swap out a face for one from a totally unconnected photo. However, it can be a lifesaver, especially if you only realize later that a picture has been ruined when you can't easily recreate it.
Get rid of unwanted noise in videos with Audio Magic Eraser
Magic Eraser drew plenty of attention when it was first announced and has become a standout feature of Pixel smartphones. The tool makes it easy to remove unwanted objects or people from an image without having to rely on third-party editing software. By tapping a figure or circling part of the image when using Magic Eraser, the software will utilize artificial intelligence to try and replace them by filling in the gap left behind. It can have mixed results but has become significantly better since it was first introduced.
Not content with just banishing annoying photobombers, Google included a new feature called Audio Magic Eraser when it launched the Pixel 8. This feature works on videos rather than images and is designed to help reduce unwanted and distracting noises from videos. After a video has been recorded on a Pixel 8 or Pixel 8 Pro, you can then edit the footage and use the Magic Audio Eraser tool. This will then highlight particular noises that it can identify and offer the option to remove them. In practice, it works best on sounds that are in the background and are consistent (think things like a dog barking, waves crashing on a beach, or wind blowing on an open field).
Capture brilliant low-light footage with Video Boost
Google has long led the way when it comes to taking low-light photographs. With the Night Sight mode it introduced several years ago, it became possible to take detailed pictures at night or in dark environments. The company is now transferring some of those principles to video on Pixel 8 Pro with a feature it calls Video Boost.
The feature uses artificial intelligence and Google's own processing power to enrich footage. This results in a video that is higher quality with "better lighting, colors, and details." Although it can be used to improve videos taken in all conditions, it works best in dim lighting where it is easy for videos to lose their ability to pop. In these cases, Video Boost can dramatically improve recorded videos and add back some of the vibrancy missing due to the lack of light.
Video Boost can be activated from the camera settings and works by uploading the video file to the cloud for processing. In the meantime, you can watch a standard version of footage locally on the device. Once Video Boost has done its thing, the improved file is sent back to the Pixel 8 Pro and replaces the original.
Use Google Lens to search for whatever you see
Smartphone cameras are no longer intended just to take photographs or record video. Manufacturers have made these powerful devices far more capable and useful in recent years, with many of them now able to recognize objects, people, and creatures. Samsung owners have Bixby Vision to do just that, while Apple has introduced a new visual look-up feature for iPhones. However, the most powerful and sophisticated choice for this type of work is arguably Google Lens.
This nifty tool can do a lot of things and is one of the best features on any Android device. It works even more effectively on Pixel smartphones where the feature is embedded into various apps. Google Lens works by using the camera to view the world and then compares it to millions of other pictures available on the web. By doing this, it can quickly find relevant information about whatever you are looking at.
Google Lens can be used to search for pretty much anything you see, whether you want to find a similar product to something you've seen in a store, or want to identify the species of the bird that frequents your garden. Point it at a landmark and it will provide you with information about it, while the tool can even help solve homework problems. Searching by image can be a lot easier, especially if you don't know the name of the object in question.
Translate text using the Google camera
As well as being used to search for images, Google Lens has another great feature that works via a smartphone's camera. Thanks to its optical character recognition, the tool can pick out text from any image and provide it to the user in a digitized form, ready to be copied and pasted into other documents and apps. However, this also gives Google Lens the ability to translate text after it has recognized it.
What's more, Google Lens doesn't even need to take a photograph of the text to be translated as it can do the work in real time. Users simply have to point the camera at any text that they want to translate and it will automatically layer the translated version of the words onto your screen. This can be particularly useful while traveling in a foreign country as you can use Google Lens to quickly translate everything from street signs to menus.
Google Lens supports well over 100 languages, and it can also translate text from images rather than from real-time footage. So no matter what circumstance you find yourself in, Google Lens should be able to give you a quick translation, so all sorts of misunderstandings can be avoided.
Control your camera with the Pixel Watch
Although it is incredibly easy to take a photograph with your smartphone, sometimes it might not be convenient to hold the device while you snap away. If you want to be in the image but also want a wide frame that takes in a lot of the background, it isn't practical to press the shutter button yourself.
In instances like this, it is possible to use a smartwatch, such as Google's own Pixel Watch, to control the camera. You simply need to make sure that the watch and smartphone are connected and head to the Camera app. Once there, you can press the shutter button to start a timer and even see the photographs on your watch screen. This means you don't have to worry about going back and forth to the phone to tap the screen or check what you've done.
Another accessibility option that users might not be aware of is the ability to take photographs without touching the phone itself. Rather than using your smartwatch or smartphone to take photographs, you can also do it without any physical touch at all. This can be done with Google Assistant by asking it to take a photo or by using palm detection. As long as the feature is turned on in the settings, users can simply hold up their open palm to activate the shutter — useful for group shots and when you have the device on a tripod or propped up.
Allow Guided Frame to teach you to take better selfies
Taking photographs is a process that is intuitive and easy for most of us, but it can be a challenge for those with certain impairments. For those who have low vision or are blind, getting people into frame and understanding exactly what is being captured when taking a photo is more difficult. After all, cameras generally only provide visual feedback, which isn't always useful. To help make the Pixel line more accessible and inclusive, Google has developed a feature known as Guided Frame.
Developed through months of testing, Guided Frame is essentially a tool that uses a "combination of audio cues, high-contrast animations and haptic (tactile) feedback" to make taking photographs possible without seeing the screen. For example, a Pixel phone with Guided Frame activated will vibrate when faces are in frame and will audibly tell people which direction to move if they are not centered, thanks to the TalkBack feature.
The smartphone will also automatically take photographs when the user is in the correct position, eliminating the need to try to find the shutter button and possibly move the camera's direction. Best of all, Guided Frame can be used for taking selfies or for group shots and is intelligent enough to provide contextual information to the user to get the best shot of everyone at the same time. While it was developed for those with visual impairments, Guided Frame is worth checking out as it might just give you some hints for taking better selfies.
Use Night Sight to get great pictures of the stars
While there have been some notable advancements in recent years, smartphone cameras are still not great when it comes to taking photographs at night. The low-light conditions make it difficult even for sophisticated and expensive dedicated cameras to capture good-looking images, and they often lack detail. Google has made strides in this area and its Pixel series now includes Night Sight.
While this mode is mainly intended to be used for taking standard photos in darker environments, it can also be used for astrophotography. This is essentially the process of taking photographs of the stars and outer space. Most astrophotographers use professional cameras, but with Google's Pixel series, it is possible to get similar results with a smartphone. Although, you may well not even be aware that the phones have this mode as it only shows up in specific circumstances.
Firstly, users will need to make sure that they have astrophotography enabled in the camera settings. From there, all you have to do is switch to Night Sight and keep the device perfectly still. A tripod or stand can be useful here, although propping the smartphone up will also work. The camera button should then switch to an icon showing stars, which you can press to begin the process. The Pixel will then go through a process that can take several minutes as it captures multiple images of the night sky and blends them together, often with stunning results.