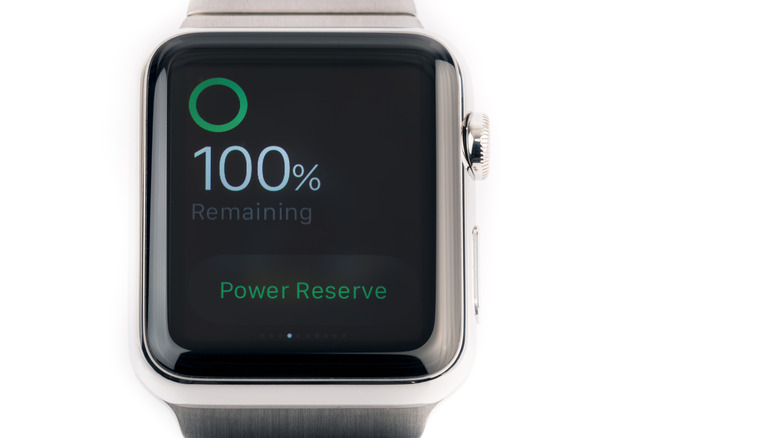5 Tips That Might Help Stop Your Apple Watch From Dying So Fast
The Apple Watch does a lot — from fielding calls and emails to keeping track of locations and BPMs — with the intention of sticking with you throughout your whole day. However, sometimes it may seem like the watch doesn't last as long as it should.
If your Apple Watch has started to run out of juice faster than it used to, or even just faster than you think it should, don't lose hope. While there is a chance the watch may be on its last legs, the problem is more likely to be a combination of software-related factors coming together to draw out more energy than you're probably intending.
This can be a relatively easy problem to fix (assuming it's not hardware-related), though figuring out the exact cause may take a bit of trial-and-error. You also may need to consider turning some features off, at least temporarily, if you want to get more from the watch's battery.
Be a battery doctor
A fully-charged Apple Watch SE and Series 9 should be able to run up to 18 hours, while the Ultra 2 is meant to last for up to 36. If the numbers don't match, it's time to check on the battery's health.
- Open the Settings app (gear icon) on your Apple Watch and select Battery to view detailed information about your recent battery usage. Details include the remaining charge level, recent charging history, and a graph showing power levels over time.
- You can also check the watch's overall battery health from the Battery menu by tapping Battery Health. This will clue you in as to whether something might be up with the battery itself, or if something else might be causing it to lose a charge faster than normal.
- If your charging times aren't adding up, you can turn on the battery optimization feature from the Battery Health menu by tapping the Optimize Battery Charging toggle. Much like the iPhone, this will cause the Apple Watch to learn your usage habits and stall a full charge until it's necessary to better preserve overall battery life.
Heat is another danger to an Apple Watch's battery health, with extended periods spent in high temperatures (or in direct sunlight) both running the risk of chipping away at its maximum charge levels.
When in doubt, update and re-pair
There's also a possibility that your reduced battery efficiency is the result of an outdated watchOS.
- To update via iPhone, first make sure the Apple Watch is on its charger. Open the Watch app and select General, then tap Software Update.
- If a new version is available, tap Download and Install then follow the on-screen prompts. Wait for installation to finish before trying to use the Apple Watch again.
- To update via the Apple Watch, first make sure the watch is on its charger. Open the Settings app (gear icon) and select General, then tap Software Update.
- If a new version of watchOS is available, tap Download and Install and then follow the on-screen prompts. You may need to accept terms in a pop-up window on your iPhone, depending on the watch model.
- Re-pairing your Apple Watch and iPhone can also help. Open the Watch app on the iPhone and select All Watches, then tap the Information icon (i) next to your watch in the list.
- Select Unpair Apple Watch to break the connection, after which you can pair the two devices back up again.
No matter how you update your Apple Watch, it's extremely important that you do not remove it from the charger while the update is taking place. Doing so will interrupt the installation and you'll have to start over.
Adjust screen stuff
A lot of the Apple Watch's handy options for keeping the screen on, increasing visibility, and so on can be a drain on the battery — to a point. If you don't consider them necessary, turning some of them off (or shortening durations) can cut back on the strain.
- Reduce the amount of time the display stays on when not in use by opening the Watch app on your iPhone and selecting the Watch Tab. Then select Display & Brightness.
- Tap Wake Duration, then select a shorter amount of time (15 seconds is the minimum).
- Save more screen power by preventing the display from automatically turning on when you raise your wrist. From the Watch app's Display & Brightness menu, turn off the toggle next to Wake on Wrist Rise.
- App transitional and graphical effects will also use up more battery. Open the Watch app to the My Watch tab and select Accessibility, then select Reduce Motion and tap the toggle to shut effects off.
- Alternatively, turning on Low Power Mode (iOS 9 and later) can save on battery power, though it does shut off a lot of options.
- Open Control Center on the Apple Watch and tap on the battery percentage readout, then tap Low Power Mode. You can choose to keep it on for one, two, or three days.
When in Low Power Mode the always-on display, TIme in Daylight monitor, heart rate and blood oxygen measurements, workout reminders, and double-tap gestures will all be turned off.
Mind the always-on features
Several of the Apple Watch's built-in health sensors and monitors will keep running in the background, as do some app features. Shutting some (or all) of these off should also improve battery duration.
- Low Power Mode in iOS 9 and newer is also good for temporarily blocking multiple background processes in one go. Open Control Center on the paired iPhone and tap the battery percentage, then select Low Power Mode and choose a duration.
- Push Notifications can also eat away at the battery. Open the Watch app on your iPhone to the My Watch tab and select Notifications, then scroll down to the Mirror iPhone Alerts From section and turn off the toggles next to the apps you don't need or want notifications from.
- The same goes for Siri, which you can turn off via the Watch app in the My Watch tab. From there select Siri, then turn off the toggles for the Siri features ("Hey Siri," Raise to Speak, etc) you want to ditch.
- The heart rate sensor can also be turned off on its own from the My Watch tab in the Watch app on your iPhone. Just select Workout, then turn on Power Saving Mode.
These same general rules can also apply to apps that use or share your location. If you have any that are regularly accessing the watch's GPS, consider restricting their access.
Nix background app refreshing
Background App Refresh allows the Apple Watch to automatically update apps as the new versions become available, but as you'd expect such functionality will sometimes draw more battery power than you'd want.
- On the Apple Watch, open the Settings app (gear icon), then scroll down and select General from the menu.
- Tap Background App Refresh, then turn off the toggle next to Background App Refresh to turn the feature off entirely.
- If you'd rather continue to allow certain apps to refresh automatically but still limit others, scroll down and manually turn off the toggles for each individual app you want to cut off.
Be aware that turning Background App Refresh off does have one important caveat: Complications (watch faces). Apple warns that any apps being used in a watch's currently active complication will still refresh in the background even if you try to turn it off. So if you really want to stop some apps from refreshing on their own, you may want to remove them from your current watch face.