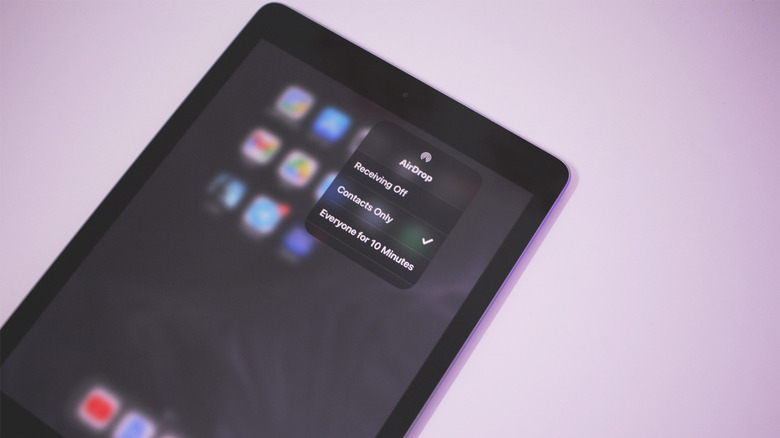How To Turn On AirDrop For iPhone And iPad
Among the slew of proprietary hallmarks that Apple includes with its devices, AirDrop is one of the most underrated iPhone features you should be using. With this blend of wireless communication technologies, you can share files between your Apple devices, and with others — all without any file size constraints. AirDrop first uses your phone's Bluetooth network to scan and connect to nearby devices that are compatible with the technology. It then switches to a peer-to-peer Wi-Fi connection that offers encryption to send and receive files.
This makes it not only convenient but fast to transfer photos, videos, and documents across devices even in the absence of an internet connection. You can even share links to websites from your iPhone to access them in a jiffy on your MacBook. AirDrop is available on iPhones and iPads running iOS 7 or later and on MacBooks with OS X Yosemite or higher. Though you cannot use AirDrop to effortlessly share files between two phones that aren't iPhones, the sheer convenience of this feature has given rise to great AirDrop alternatives for Android.
AirDrop is swift and doesn't require any manual connections to be made; however, you still need to turn the feature on and configure it — luckily all it takes is a swipe and a few taps on both iPhone and iPad.
Using AirDrop on iOS and iPadOS
Apple's approach to providing the most seamless experiences across its devices is what makes AirDrop so fast, which is why this feature is always available and running in the background, scanning for nearby devices. To fully enable AirDrop such that you can send and also receive files, you need to flick a simple toggle.
- Unlock your iPad or iPhone using FaceID or a passcode.
- Access the Control Center by swiping down from the top-right corner of your display.
- Tap and hold the black square featuring the cluster of connectivity shortcuts (airplane mode, Wi-Fi, cellular data, and Bluetooth) to expand the icons and reveal the AirDrop toggle that looks like a pie with a piece removed.
- Tap on it and select who you wish to receive files from. You can choose between your contacts and everyone, or simply block anyone from sending you files via AirDrop.
Once configured, you will see your iPhone or iPad popup on other Apple devices nearby, ready to share files. If you cannot find the toggle in the Control Center, you can navigate to Settings > General > AirDrop, and find the same list of options here. To deactivate AirDrop, simply follow the same steps and tap "Receiving Off."
If, for some reason, you aren't able to use AirDrop to locate other devices or transfer files, try rebooting your Apple device and check to see if you have any iOS or iPadOS updates available. Broken features and connectivity issues are among the various repercussions of not updating your iPhone to the latest version of iOS.