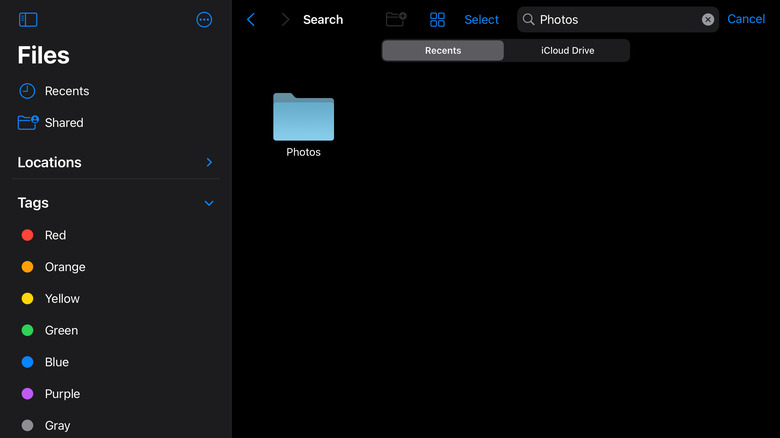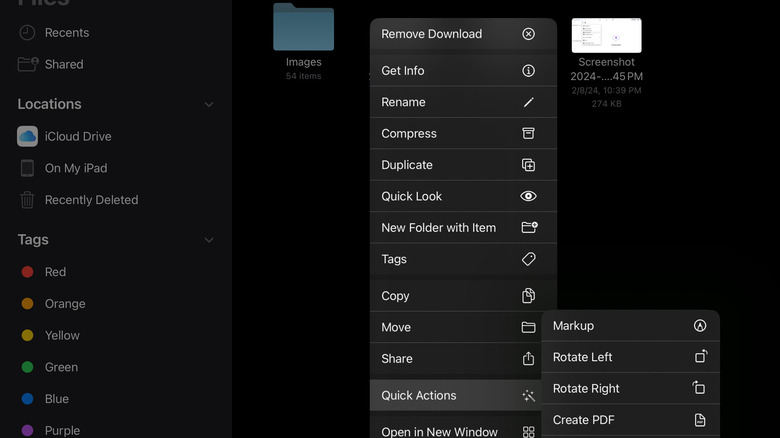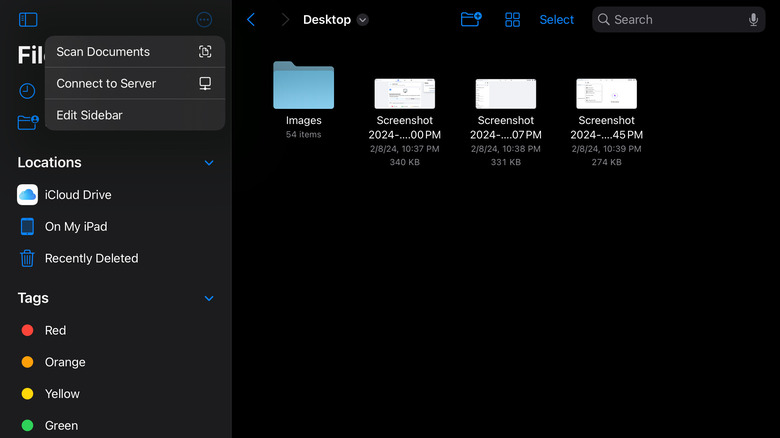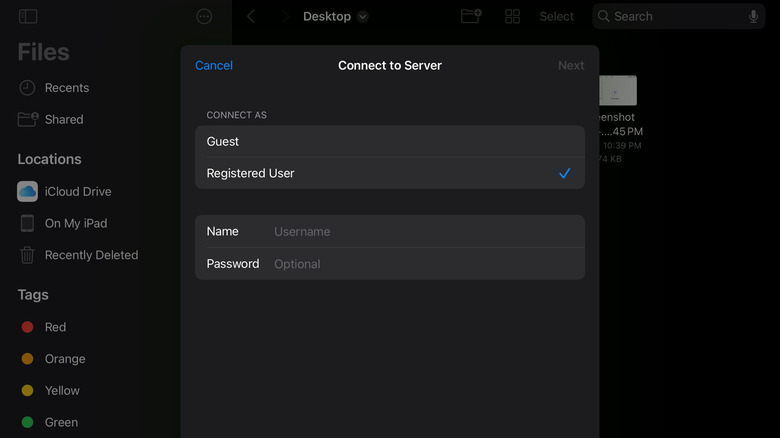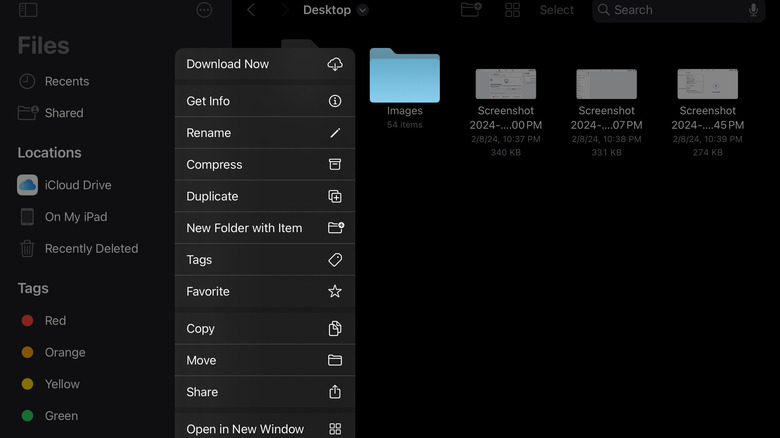How To Get The Most Out Of The Files App On Your iPhone And iPad
The Files app on your iPhone and iPad lets you quickly view and effectively manage documents stored on your device and on online cloud services like Google Drive, Dropbox, iCloud, and more. The app has revolutionized how iOS users, from students to professionals, access their documents and data.
But people often don't recognize that the Files app can do a lot more than just serve as a document viewer. From compressing files to editing documents and images via the built-in tools, Files supports a range of functions that can simplify your digital tasks.
Whether you're a seasoned iOS user who hasn't explored the myriad capabilities of the Files app or you've just made the shift to the iOS ecosystem from Android and would like to get the most of this app from the get-go, exploring the functions of this powerful tool can help you use your iPhone or iPad as a hub for pretty much all your digital productivity needs.
Find and manage files
One of the key (and most widely recognized) capabilities of the Files app is that it helps you access documents and images on your device, as well as on iCloud. All you need to do to find a file on your iPad or iPhone is launch the Files app and type the file name (or even a word from the name) in the search bar.
This will initiate the search across all possible locations and pull up relevant search results.
Additionally, there are plenty of file management functions available within the Files app that help you organize your documents. For instance, if you want to access these files quicker next time, you can add them to a new folder.
The folder can be accessed by tapping the Browse icon on your Files app. You can also tap the file to view when it was created and modified.
Tapping a document or image in this folder will also let you rename, duplicate, move, and share it via instant messaging platforms or even AirDrop. You can even add tags to your documents and images for easy categorization.
Edit and delete documents and images
Thanks to the capabilities of the Files app, you can edit your documents and images through the app without having to rely on additional editing software or apps. Some editing capabilities include the option to rotate your image, convert your image into a different format (like, say, JPEG to PNG), and remove the background.
To access these features, navigate to the Files app, long-press the document or image, and select Quick Actions from the drop-down menu — you'll be able to see all the editing tools.
Additionally, the app provides built-in tools to add text overlays or signatures, annotate or highlight parts of the document or image, erase unwanted elements, and even magnify the text or image for better readability. These features can also come in handy if you need to fill out or edit forms.
To use these tools, you'll need to launch the Files app, open a document or image, and tap the Markup button (which you'll see in one of the corners indicated by a pen icon). Doing this will bring up the markup toolbar. Select the appropriate tool based on what you want to do, and click Done at the end to save the changes.
If you don't need a file anymore, you can even delete it from the Files app. Keep in mind that deleted documents and images remain in Recently Deleted for 30 days. After this, the files are permanently removed.
Scan documents
If you've been using a third-party app to scan your documents, you'll be pleased to know that you no longer have to rely on external scanning applications. With the built-in scanner, you get a user-friendly tool that will allow you to scan sensitive documents securely and manage your scanned documents all in one place.
By using Apple's native document scanner, which is available in the Files app on both your iPhone and iPad, you'll be able to scan documents and images and save them to Files to access at a later point in time.
To scan a document on your iPhone or iPad, all you need to do is launch Files, click the ellipsis icon at the top, and select Scan Documents. Once that's done, point the camera at the document you want to scan and drag the corners to adjust the dimensions. You can choose to save the scanned image on your device or retake the scan.
Connect to external storage or NAS
While you can access files stored on cloud storage services like DropBox and Google Drive, did you know the Files app also allows you to access data stored on USB sticks, SD cards, and external hard drives?
You'll need a compatible adapter and cable to connect your external storage devices to your iPhone or iPad and access the data. Once this is done, the Files app will identify the storage devices and let you access the content stored on the drive through Files. Keep in mind, though, that a hard drive may require power from an external source when used with an iPhone.
Alternatively, if you have a NAS, you can establish a connection to it using Files and proceed with accessing the data. To set up this connection, launch Files on your iPhone or iPad, tap the three ellipses at the top of the screen and select Connect to Server.
In the pop-up box that opens, type either the IP address or the name of the server. You'll now need to indicate if you're connecting as a guest or a registered user (in the case of the latter, key in your name and password).
Compress and uncompress files
If you're trying to share a number of files with someone, you can compress them via Files before you send them. Not only does this reduce the overall file size, but it also makes storing a lot of data on your phone or iPad easier since zipped files don't take up as much space. Additionally, it's a great solution if you're looking to share data privately with another person.
To compress a file, open the Files app, long-press the folder you want to zip, and select Compress from the drop-down menu. Files will create a zipped folder that you can then share via mail, messaging apps, or AirDrop. You can even upload the folder to an online cloud service.
If you're trying to zip a series of individual documents or images, click the ellipses icon, tap Select, and start selecting all the documents you want to compress. Then, select the ellipses icon at the bottom and tap Compress.
If you just received a zipped folder, you can uncompress it using Files as well. Again, to do so, you'll need to navigate to the Files app, long-press the folder, and select Uncompress when the drop-down menu appears. Before you unzip a folder, however, make sure you have adequate space on your device.