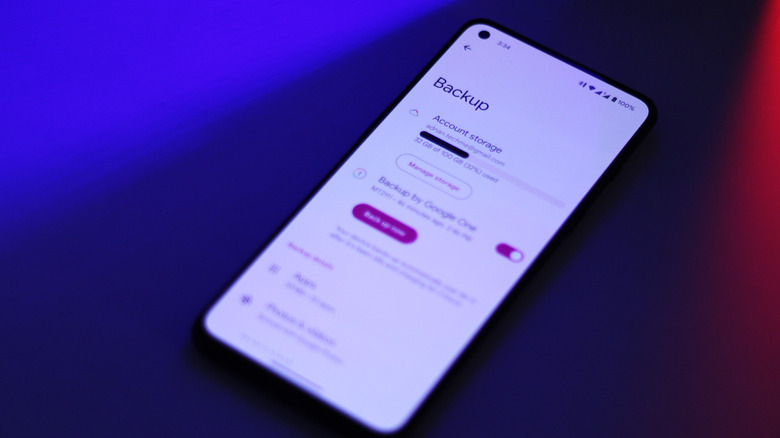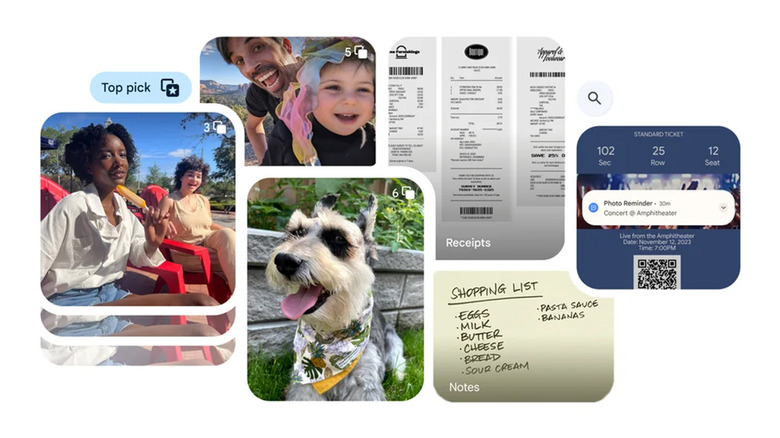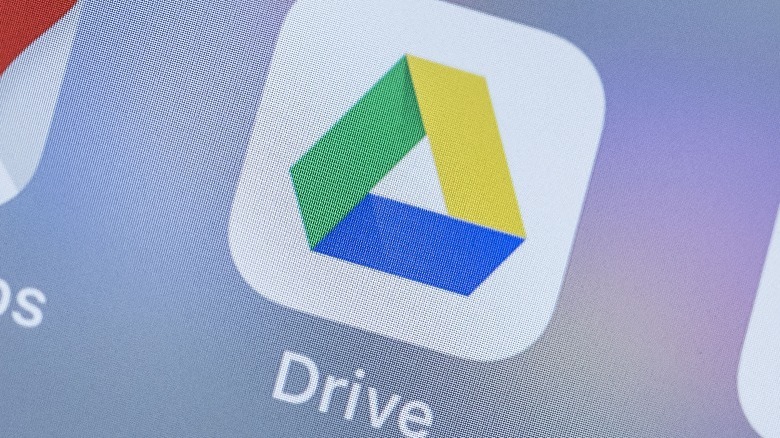How To Back Up Your Android Phone Using Google Services So You Never Lose Anything
With most of our data tucked away in the cloud, transferring bits of this information into a new phone has also simplified over the years. You no longer need to sit tight while your computer moves every single kilobyte of your data in front of your eyes.
Despite the easy setup processes that most Android phones ship with, users often find some of their data not being carried over to the new phone. This is largely due to partial, or missing backups for things like your contacts, apps, photos, and more. While one way to ensure a full restore is to move files using a cable, this process is time-consuming to set up and quite wonky in practice.
Fortunately, there is a much simpler way of backing everything up on your device that does not involve physical media. Through its various apps and services, Google offers different means of bringing your local files to the cloud, be it photos, videos, documents, or even app data and preferences. While we are still a ways away from a one-click seamless backup and restore button, combining a few of these well-thought-out options delivers an experience that comes quite close to the software wizardry we've mentioned.
Configure Google One to backup your phone
The introduction of Google One brought about not only more cloud storage options but also offered a means for users to back up the nitty gritty of their Android phone. While dedicated apps like Google Photos and Google Drive can be used to store photos and files, your phone also has tiny chunks of useful data. This includes your contacts, messages, call history, and app data — and the Google One service manages it all with a simple tap.
- Depending on your device, you might already have the Google One app preinstalled. If not, head to the Play Store and download the service.
- First-time users will be prompted with an onboarding process. Afterward, you should be able to see the available cloud storage linked to your Google account.
- Scroll down to reveal the "Backup" option. Here, your app data, SMS and MMS, call history, and certain device settings like wallpaper, Wi-Fi passwords, and more will be saved by tapping the "Back up now" option.
- If you already have Google Photos set up and running, your media's backup status will also reflect on this screen.
- Tap on "Manage backup" to enable or disable the specifics, which may help you save on the precious storage space.
The Google One app also has a handy clean-up option that scans for spam emails, unsupported videos, and more. Google One members also get access to exclusive features like the magic eraser, VPN access, and dark web reports.
Backup media using Google Photos
Beyond the computing magic that makes finding anything using Google Photos a breeze, it can also be used as a reliable service to dump all your photos and videos into the cloud. Every Google account comes with 15GB of free cloud space and Google Photos is arguably the best way to fill that up. The app ships with nearly every Android smartphone from major brands but requires an initial setup to get things going.
- Launch the Google Photos app on your phone and tap on your profile picture at the top-right corner of the screen.
- Navigate to Photo Settings > Backup.
- Tap to toggle automatic backup.
- If you wish to backup media from specific folders, head back into backup options, tap "Back up device folders", and make your selection.
- You can also change backup behavior when using mobile data under the "Mobile data usage" section.
The app will now upload to the cloud every photo and video from the device folders you've selected. The backups are made instantaneously and in the background, so there's no need for a manual check. Google Photos can backup photos in the most popular formats, including RAW files. It also supports 360-degree photos, HDR videos, motion photos, and more.
Use Google Drive for everything else
Google Drive tops the list of the most productive apps for Android that you should be using — and with good reason. While Google One and Google Photos are great services to backup and restore your memories, they are restricted in the kinds of files they can save. This is where Google Drive comes in clutch, allowing users to upload virtually anything that exists digitally as a file. This could also include photos and videos, which you may back up using Google Drive to preserve the original quality.
Saving things to your Google Drive is quite simple. Just launch the app, tap on the "+" icon at the bottom-right of your phone's screen, and select any file or folder of your choice. Alternatively, you can hit the Google Drive icon that shows up in certain apps when viewing files and other media. Anything uploaded on your Google Drive will count against the universal 15GB quota that is also shared by Google Photos and Google One.
You can create an entire file system of folders, which is a great way to organize your Google Drive. Expanding your Google account's cloud allowance is perhaps a worthwhile investment if you enjoy using its services and don't wish to be bombarded with a "low storage space" warning.