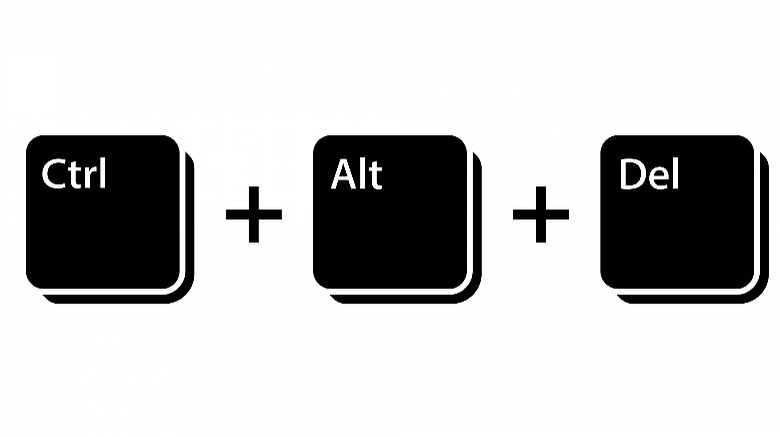How To Find Where The Alt Key Is On Your Mac
There are many things PC users may struggle with when adjusting to using a Mac, including the keyboard layout. An Apple computer's keyboard isn't much different from a PC's in the broad sense, but Apple has removed some keys and replaced them with its own solutions. One of them is the Alt key.
From a purely functional perspective, it's unclear why Apple wouldn't have an Alt key on its keyboards. However, we can chalk it up to the same reason Apple keyboards don't have a Windows button — it doesn't fit Apple's approach to originality and its design philosophy.
While Apple's obsession with being different could inconvenience users coming to Mac from Windows, the good news is that there's always an Apple replacement for anything you can do on a Windows keyboard — the Alt key included.
Here, we'll show you the best ways to navigate a Mac keyboard so that you can do all the things Alt could help you do on Windows.
What key replaces the Alt key on the Mac?
Generally speaking, the key that serves a role similar to the Alt key on Windows is the Option (⌥) key. It's located right next to the Command (⌘) key, which replaces Ctrl on the Windows keyboard. The right-side AltGr modifier key found on some keyboards, however, is replaced by a combination of Option + Control.
Likewise, if you ever use an Apple Magic Keyboard with a Windows PC or run Windows on an Intel Mac (through Boot Camp), you can use the Option key to replace Alt in your shortcuts. Bear in mind that this doesn't mean that using Command while using an Apple keyboard with the Windows OS means that it'll automatically translate to Ctrl. Command actually becomes the Windows button, while Control (for Mac) works like Ctrl.
It could be confusing, but this is where virtualization software shines. Some virtual Windows OS software for Mac, like Parallels Desktop, can translate your Mac shortcuts into a Windows environment, saving you the trouble of having to remap where your fingers travel. It's just one of the reasons Parallels stands as the best way to run Windows 11 on your MacBook (especially Apple silicon).
Common Alt-based shortcuts and their macOS equivalents
Alt is fundamental to many shortcuts on a Windows PC. However, translating these commands to macOS by simply replacing Alt with Option will likely not give you the desired results. So, we've made a list of some important Alt-based Windows shortcuts and how to do it on the Mac.
- Alt + Tab (Switch between applications/windows): ⌘ + Tab
- Alt + F4 (Close the application/window): ⌘ + Q
- Alt + Esc (Cycle through applications in order): There's no direct macOS equivalent, but ⌘ + ` (backtick) cycles through the current application's windows.
- Alt + Enter (Properties): ⌘ + I (Get Info on a selected file in Finder)
- Alt + Space (Open shortcut menu for the active window): Control + Click (Right-click) on the window's title in the menu bar.
- Alt + Left Arrow (Go back): ⌘ + [ (In web browsers and Finder)
- Alt + Right Arrow (Go forward): ⌘ + ] (In web browsers and Finder)
- Alt + PrtScn (Screenshot of the active window): Shift + ⌘ + 4, then Space, and click on the window.
- Alt + Up Arrow (Move up one level in File Explorer): ⌘ + Up Arrow (In Finder)
- Alt + Down Arrow (Open drop-down list or move down one level): There's no direct equivalent for drop-down lists, but ⌘ + Down Arrow opens a folder in Finder.
- Alt + Shift + Tab (Cycle through open applications/windows in reverse): ⌘ + Shift + Tab
- Alt + S (Open History menu or Send in email): For browsing history, ⌘ + Y opens the History window in Safari and Chrome. For sending emails, ⌘ + Shift + D sends an email in Mail.
Common Option-based shortcuts on macOS
As you might have seen above, many of the Alt-based shortcuts on Windows use Command on macOS instead of Option. It begs the question of which shortcuts use Option, then? Here are some of the common uses for Option:
- ⌥ + Command + Esc (Force quit applications): Essential for managing unresponsive applications. It's one of those important Mac keyboard shortcuts that will make your life easier.
- ⌥ + Command + W (Close all windows of the app): Great for quickly clearing the workspace without quitting apps.
- ⌥ + Click on Wi-Fi/Bluetooth icons in the menu bar (Reveals additional information): Important for troubleshooting and managing network connections.
- ⌥ + Command + Power Button (Puts your Mac to sleep): Efficient for quickly securing your computer.⌥ + Click on Wi-Fi/Bluetooth icons in the menu bar: Reveals additional information and options for Wi-Fi and Bluetooth settings, such as the IP address, MAC address, and more detailed connection information.
- ⌥ + Command + D (Show or hide the Dock): Helps manage screen space and access applications.
- ⌥ + Drag (Copy and move): Enhances file management efficiency.
- ⌥ + Shift + Volume Up/Down (Adjust the volume in smaller increments): Provides more precise control over audio settings.
- ⌥ + Command + I (Show Inspector): Offers a dynamic way to view file or folder properties.
- ⌥ + Click on the Full-Screen button in a window (Tile window for split-screen): Facilitates multitasking and efficient use of screen space.⌥ + Typing a character (Type special characters or accents): Essential for accurate and language-specific typing.