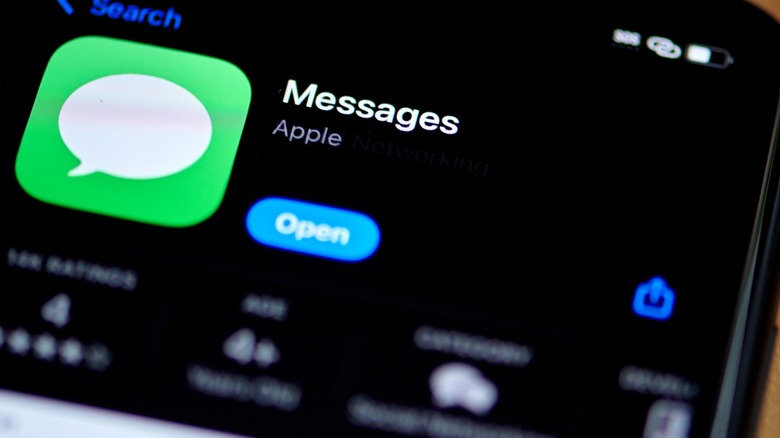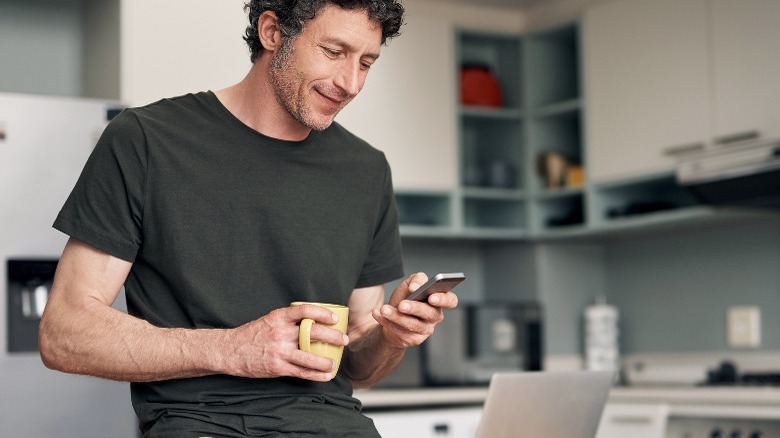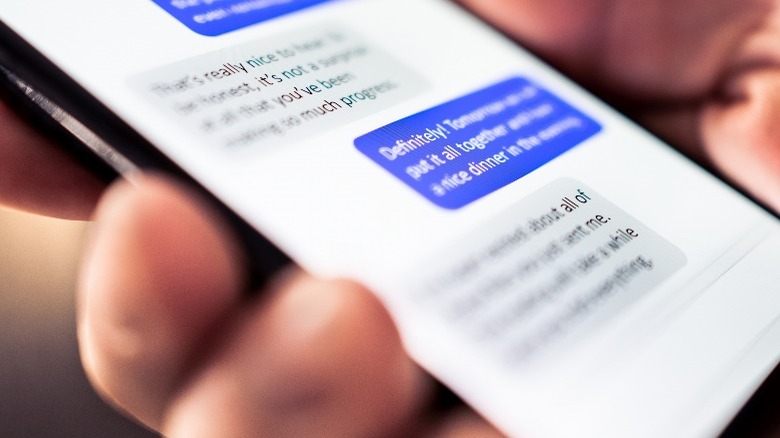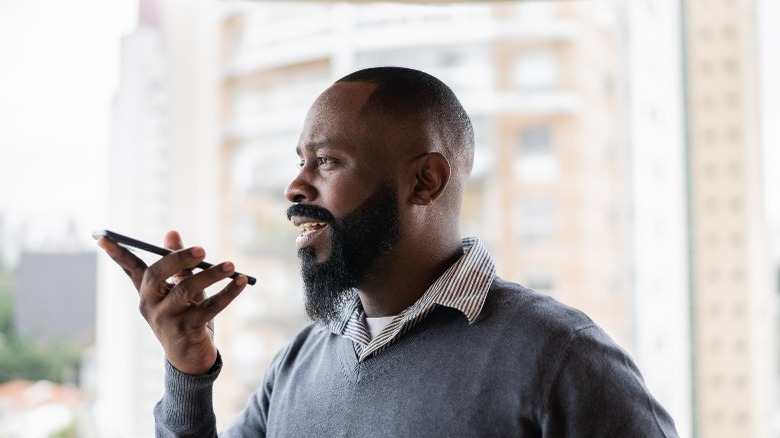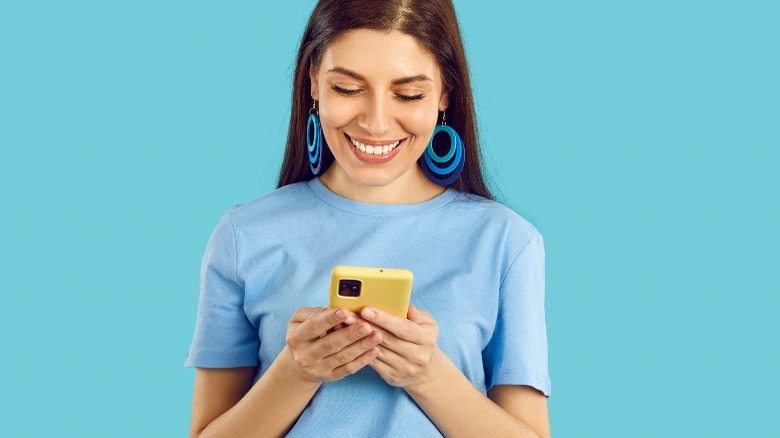6 Features Every New iMessage User Needs To Know About
From using stickers to react to messages to expiring audio messages, Messages is undoubtedly one of the greatest messaging apps out there. Apple has been continuously updating the Messages app with new features as it releases new software updates. While we're yet to see an announcement of the Messages app coming to Android, the app got significant upgrades with the most recent iOS 17 update. This includes Check In, a safety feature that allows you to share your live location with a contact of yours to ensure you reach your destination safely.
However, what if you are new to the Apple ecosystem or simply haven't had the chance to explore the messaging app yet? If you fall into either category, it may take a while to discover the hidden features of the Messages app. To help you out, we have compiled the top six features that you should definitely know about.
Message and sticker reactions
Have you ever received a message and wanted to acknowledge it without typing out a response? Perhaps you'd like to let the person know you've seen their message without the pesky "Read" notification or would simply prefer replying to the message when you have some more time on your hands. Message reactions are incredibly useful in such cases. To use them, locate the message you'd like to react to and long-press it. You should now see a pop-up with six different reactions: love, like, dislike, laugh, exclamation, and a question mark. Depending on what you're reacting to, tap on a symbol of your choice.
Once you've reacted to the message, the pop-up will disappear, and an icon with your reaction will appear on the corner of the message you reacted to. If you accidentally sent the wrong reaction or reacted to the wrong message, don't worry — all you need to do to undo the reaction is repeat the steps above. Once the pop-up menu appears again, either tap on another reaction to change it or tap on the reaction you chose previously to remove it.
Apple has been trying to make iMessage stickers happen for quite a while, and with the release of iOS 17, it finally succeeded in doing so. So, if you're unable to find an appropriate reaction, which is understandable since there are only six options, you can use stickers instead. Given that you've downloaded sticker packs or created your own animated live stickers, long-press the message you'd like to react to using a sticker, tap Add Sticker, and choose a sticker.
Inline replies
Remember the time when all your friends on a group chat were having a friendly roasting session, and a great comeback suddenly hit you? However, as soon as you decided to send it, you realized that the conversation had already moved on, and the entire group chat was now talking about something completely unrelated. In a situation like this, sending your comeback now would be weird, and you'd have to spend some time explaining what your group was discussing before.
Instead, you can use inline replies, which allows you to reply to specific messages. To do so, locate the message you'd like to reply to and long-press it. Tap the Reply button from the menu that appears, type your response, and hit the Send button. Apart from this, you can also swipe right on the message you want to reply to. Once you've sent your response, tap the blurred part of your screen to return to your conversation.
iMessages automatically revert to SMS at times
When you're new to the Apple ecosystem, you may wonder why a few of your texts appear in green bubbles while the majority of them tend to be blue. While you can't change the color of message bubbles, the two different colors help you distinguish between an iMessage and an SMS.
At the moment, iMessage is available for Apple users only. Despite Apple confirming that RCS on iPhone is coming, it currently has no plans to bring iMessage to Android. This means you can only send iMessages to people who own Apple devices and have iMessage turned on. So, if you're communicating with anyone who falls under this category, the messages will be sent in blue bubbles. On the other hand, if the recipient uses an Android device or doesn't have iMessage enabled, the message will be sent as an SMS in a green bubble.
To send and receive iMessages, you must have a stable Wi-Fi or cellular connection. If you don't have a Wi-Fi connection and need to send an urgent message, you can send it as an SMS, even if you have iMessage enabled. To do so, send a message as you usually would, long-press it, and tap Send as Text Message. If you're trying to figure out whether your message will be sent as an iMessage or SMS before sending it, check whether the Send arrow is blue or green.
Junk reporting and message filtering
One of the most annoying parts of using messaging apps is receiving unwanted texts. Whether you're receiving them from someone you know personally or a complete stranger, hearing your phone chime with notifications all day isn't something anyone enjoys. The Messages app allows you to filter out unwanted messages from unknown senders. You can enable this feature by opening the Settings app on your iPhone and going to the Messages section. Keep scrolling until you see Filter Unknown Senders and toggle it on. Now, any messages from unknown senders won't be sent to you directly, and you won't receive a notification about them. Instead, they will be sent to a separate folder.
Once you reply to their message or add them to your contacts, they'll be moved to a folder called Known Senders. If you've been receiving unsettling or spam messages from someone, you can also report junk messages directly to Apple. Keep in mind that the method does vary depending on whether you've opened the message or not. If you have, you should see a Report Junk link appear at the bottom of a message from an unknown sender. All you need to do is tap the link and then tap Delete and Report Junk. On the other hand, if you're yet to open the message, swipe left on it, tap the delete icon, and then tap Delete and Report Junk.
Make sure not to respond to the message, or you won't be able to report it to Apple. Once you've reported it as junk, the message will automatically be deleted from your device, and the sender's details will be sent to Apple.
Audio messages
Sometimes, writing what you need to say can be a challenge. Similarly, calling the person you'd like to talk to in order to get a message across without texting them isn't always the most convenient option. Many times, the person you're trying to reach may end up not picking up your calls.
Fortunately, like many messaging apps, the Messages app also has a feature called voice messaging. To use the feature, open a conversation or start a new one and tap the Plus icon. Tap Audio and record your message. You can now tap the play icon to review your audio message before sending it, the add icon to say something more, the cancel icon to delete your message, or the arrow icon to send it.
What makes the Messages app's audio messaging feature stand out from other apps is the fact that audio messages are automatically deleted two minutes after you send them or two minutes after the recipient listens to them. However, you can preserve a copy of the message by tapping Keep.
Read receipts
You've probably found yourself in a situation where you accidentally opened a message you didn't want to. In such cases, you will often be forced to reply to the message since the person who texted you will be able to tell you opened their message. Fortunately, if you've received an iMessage text and want to avoid embarrassing situations like this or simply want to reply to it at a later time without letting the sender know you've read it, the Messages app allows you to turn read receipts off. Along with allowing the sender to know whether you've read their message, this feature also displays the time you read the message.
You can either turn off read receipts entirely or for certain contacts only. To turn off read receipts for all your contacts, head to the Settings app on your iPhone and go to Messages. Now, toggle off the switch next to Send Read Receipts. If you have that one annoying friend who texts you constantly, turning off read receipts for specific contacts is definitely a better option. To do so, head to the Messages app and open the conversation with the person you'd like to turn read receipts off. Tap their profile picture at the top of the screen and toggle off the switch next to Send Read Receipts. You don't have to worry about not being able to see if the other person read your message or not, though — unless they disable read receipts as well.