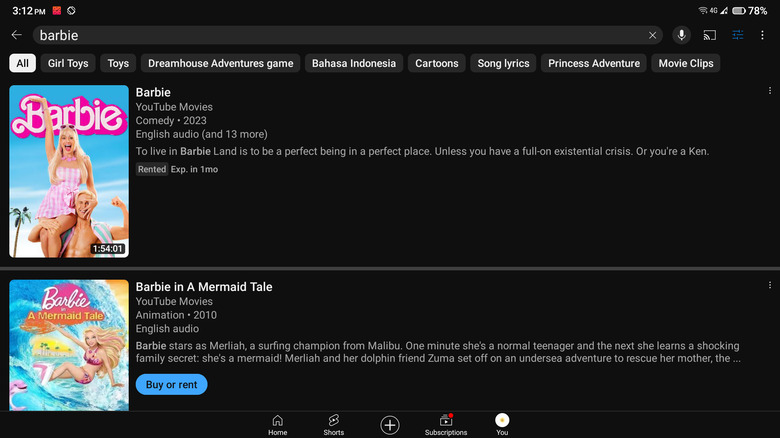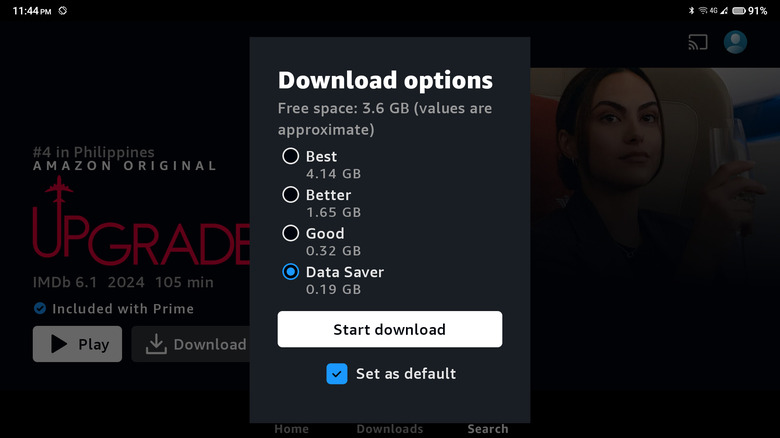5 Ways To Download Movies On Your Android
Chances are, your idea of relaxing downtime is being glued to your screen and binge watching the latest horror films (or romance flicks, if that's more like your cup of tea). But you're just one of many. Ask anyone around you how they typically pass the time, and most folks will likely answer you with "watching movies." Normally, this meant turning to must-have streaming platforms like Google TV or Hulu.
But while there's generally nothing wrong with movie streaming, it isn't the most doable way to keep yourself entertained. This is especially true when you're suffering from lousy internet connection at home or traveling to a remote area. To prepare for such circumstances and ensure you get the perfect movie night, it's best to download your movies to your device for offline viewing. Here are three ways to legally download movies to your Android phone.
Via your favorite streaming service
If you're already using streaming services like Netflix or Hulu, you can download your movie using these platforms. Here's a quick rundown on how to download movies from three of the most popular streaming services:
Netflix
- Look for the movie you wish to download.
- On the movie's detail page, tap on Download. Some movies, however, may not be available for download due to issues with content rights, popularity, or cost, among other things.
- To watch your downloaded movie, navigate to My Netflix > Downloads, open the movie, and press Play. Keep in mind that downloads have an expiration date, and some may only be downloaded a certain times per year. The allowed number of devices for downloads varies with your subscription plan.
Hulu
- In the Hulu app, go to Search > Downloadable.
- Choose your movie of choice.
- Select Download (you can only do so with Hulu's no-ad plans).
- Find your movies under the Downloads section. Remember, you have 48 hours to finish the video once you start, or 30 days to start watching before the download expires.
Max
- Open the movie you're interested in.
- Press the Download icon on the details page. If the icon isn't there, the title might not be available for download or you have a With Ads plan (you need a No Ads subscription to download). You can store up to 30 movie downloads across devices at one time.
- To watch, tap the Downloads icon and select the downloaded movie you want. As with Hulu, the download expires after 30 days (for unwatched movies) and 48 hours (for content you already started watching).
Via YouTube
You mostly turn to YouTube to stream an artist's latest music video or see what's new with your favorite vlogger. But one thing you probably didn't know about the YouTube app is that it also hosts a good selection of movies, which are readily downloadable even without a YouTube Premium subscription. Here's how to download movies from YouTube on your Android device:
- Launch the YouTube app on your mobile phone.
- Log into your account if you haven't already.
- Search for the movie you want to download.
- Click on the filter icon at the top.
- Change the Type from All to Movie.
- Hit Apply.
- Browse the search results for your movie. Do note that YouTube doesn't have every movie ever made, so there might be some movies you won't find on the platform.
- Tap on your movie.
- Select the "Buy or rent" button.
- Decide whether to rent or buy the movie.
- Choose your preferred resolution if there's more than one available.
- Proceed with your payment method or link one if necessary. Your video will automatically be added to your library.
- Navigate to the You tab at the bottom right of the screen.
- Scroll down to Your movies.
- In the Purchased tab, tap on the movie you rented or bought.
- Hit the Download button.
- Select your preferred resolution and language.
- Press Download to start.
You can then watch your movie offline within the YouTube app under You > Downloads. Unfortunately, the movie won't be saved to your local storage as a video file like MP4, MOV, or AVI. It's accessible and viewable only through YouTube or the Google TV app. Also, note that you can download rented movies on only one device at a time, while downloads for purchased movies are available on up to five devices.
Via Google TV
Movies rented or purchased through YouTube can also be accessed from Google TV as long as you're signed into the same account. But while that may be the case, you might find Google TV to be a more suitable platform for a few reasons. The Google TV app, which aggregates content from various streaming services into a single hub, focuses exclusively on movies and shows. This setup simplifies navigation as you won't need to sift through non-movie content like those found on YouTube. Plus, the app shows you Tomatometer ratings to help you pick the best movie and allows you to add titles to a wishlist for future reference.
To download a movie from Google TV, here's what you need to do:
- Open the Google TV app. If it's not installed, download it from the Google Play Store.
- Sign into your Google account.
- Use the search bar to find your movie of choice.
- Select your movie.
- Tap on Buy or Rent. Some movies might display a message indicating they're not available for purchase or rental due to regional restrictions or expired content agreements. In such cases, you can opt to just add the movie to your watchlist in the meantime.
- Choose your preferred resolution.
- Complete the transaction with your preferred payment method. The movie will then be added to your library.
- Go to the Library tab.
- Open the rented or bought movie.
- Hit Download.
- Decide whether to download over Wi-Fi only or any network, select your download quality, and choose the language.
- Press Apply and wait for the download to complete.
Like YouTube, the downloaded movie won't be saved as a regular video file but will instead be accessible only through Google apps.
Via Amazon Prime Video
Amazon Prime Video is somewhat a blend of Google TV and traditional streaming apps like Netflix, providing you three main options to access movies: with a Prime subscription, buying the movie, or renting it. Most of the titles included in your Prime membership can be downloaded to your Android device. although you're but you're limited to one device at a time. However, downloads are restricted to one device at a time, and there's a cap on how many movies you can download, which might vary by location. Aside from the subscription library, you can also purchase or rent movies. Not all titles for purchase or rent support downloading, but for those that do, purchased movies can be downloaded and watched any number of times. Rental movies, once downloaded, follow the standard 30-day expiration window.
Follow these steps to download a movie from Prime Video on your Android device:
- Subscribe to Prime if you haven't already.
- Install Prime Video on your device.
- Log into your Prime account.
- Browse through the available titles. Movies under Prime subscription are categorized with blue labels, while those for purchase or rental are labeled with yellow.
- To download a movie included in Prime:
- Open the movie.
- Press the Download button.
- When prompted, select an additional language.
- Choose your video quality.
- Tap on Start download.
- To download a purchased or rental movie:
- Go to your movie of choice.
- Tap on More purchase options.
- Pick your preferred quality.
- Complete the payment process.
- On the movie's detail page, hit the Download button if it's available.
- To watch the downloaded content, simply head to the Downloads tab, choose your movie, and press Play.
Via your cable provider
Digital cable providers now often include on-demand movies as part of their subscription packages, letting you download movies directly to your Android device. Here's how to do so from some of the major cable providers:
Xfinity
- On your Xfinity Stream app, tap Browse in the bottom right of the screen.
- Enter the movie name in the search bar.
- Select the movie. If it doesn't appear, it may not be included in your subscription.
- Hit the Download button, if available.
- Once downloaded, go to My library > Downloads to watch your movie.
Cox
Cox allows downloads only for purchased movies via the Contour set-top box.
- First, buy or rent a movie:
- Press the Contour button on your remote. Navigate to On Demand > Movies.
- Pick your movie from the library.
- Select the Rent/Buy button.
- Press the left or right arrow to select your resolution.
- Choose either Buy or Rent.
- In your Contour app, tap the hamburger menu at the top-left.
- Under Saved, select Purchases.
- Tap on your movie.
- Press Download. Note that you're limited to only ten downloaded content per device.
- Watch your download under Saved > Downloads.
Dish
- Launch your DISH Anywhere app.
- Tap the More menu in the bottom right.
- Go to Downloads.
- Select your network. Currently, MoviePlex, Starz, and Starz Encore are the only options available.
- Pick your movie of choice from the selection.
- Tap on Add to Downloads.
- Find the downloaded movie by navigating to More > On Demand.