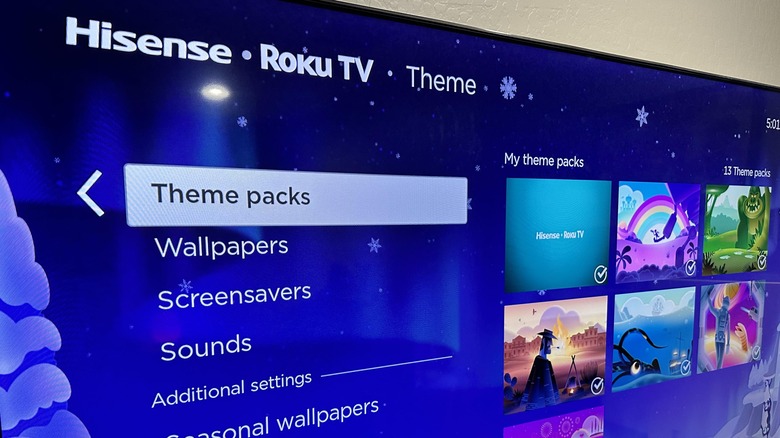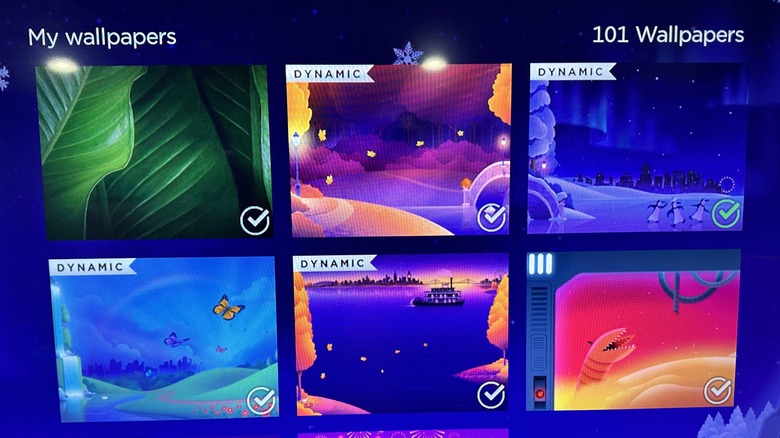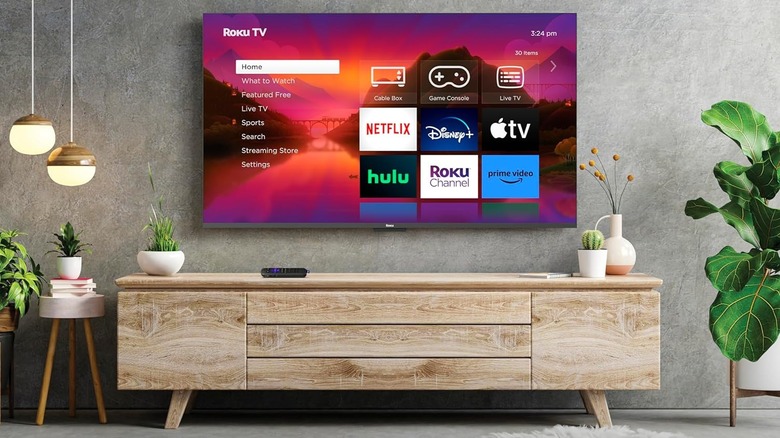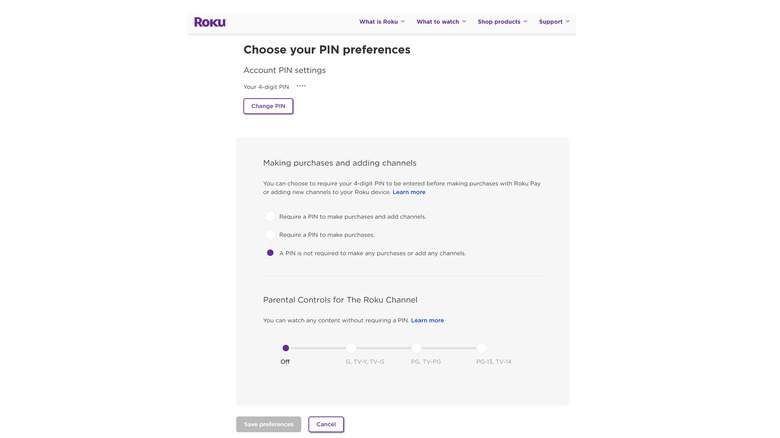5 Ways To Customize Your Roku Device Just For You
We may receive a commission on purchases made from links.
There are a few reasons why Roku is arguably one of the most sought after media-streaming player brands in the market today. Whether you prefer to have all your streaming apps already built into your smart TV or you're more comfortable with a streaming stick that you can take with you anywhere you go, the Roku platform is easy to set up and equally simple to navigate. There's also a variety of Roku streaming devices that meet different price points, so you don't have to worry about breaking the bank.
Roku users even get a bit more leeway in terms of functionality by accessing the Roku mobile app to get useful features, such as private listening, wherein you can watch something on TV and use headphones connected to your mobile device to listen to what's onscreen without disturbing others. What is perhaps Roku's biggest selling point though — coming from someone who's bought many of the brand's gadgets, including a Roku TV — is how highly customizable it is. Some of the things that you can do to maximize the use of your Roku streaming device include exploring its content recommendations tailored to your watch history, or using it to turn your TV into a constantly updating work of art via a photo slide show. If you need more ideas, below are other things you can do to personalize your experience using your Roku device even further.
Change your home screen theme
Modifying how the interface looks is the easiest way to customize your Roku device to your liking. Every Roku TV or streaming player is equipped with a default theme pack that contains a wallpaper, screensaver, navigation sounds, and a certain menu style. If you're not digging the built-in theme, you can easily switch to one of six available theme packs — there used to be more, but based on testing, a lot of the previously available options are no longer accessible — namely Jungle, Kids, Nautical, Romance, Space, and Western. Here's how:
- Hit the Home button on your Roku remote.
- Using the directional pad, navigate to Settings.
- Select Theme.
- Go to "Theme packs."
- Go to one of the available theme pack options.
- If the theme pack has not been previously installed, you can check out its screenshots and click "Get theme pack." Otherwise, select "Set theme pack" to make it the active option.
On occasion, during commonly celebrated holidays like Valentine's Day or Halloween, or when a new featured movie or show premieres, a seasonal theme pack may become available and be installed automatically on your Roku device. It'll also automatically revert to your chosen theme pack after a few days. By default, this feature is enabled. You can disable it by following the instructions above till you get to the Theme page, selecting "Seasonal themes," and choosing Off.
Choose a different wallpaper and screensaver
Since there are only a few theme packs to choose from, you can make further customizations to the overall feel of your Roku device's home screen — in effect creating a semi-custom theme of sorts — by tweaking things included in the pack individually, such as the wallpaper, screensaver, or navigation sounds. Follow these steps:
- Press the Home button on your Roku remote.
- Use the directional pad to get to Settings.
- Head to Themes.
- Go to either Wallpapers, Screensavers, or Sounds and choose one of the available options for each.
Compared to Roku's meager theme selections, there are hundreds of Roku wallpapers and screensavers to choose from. To make your background image a bit more exciting, pick an option that has the "Dynamic" badge on it, which indicates that it's an animated wallpaper. As for the screensaver, if you can't find one that you like from over 600 designs, you can use Roku's Photo Streams feature to create a personalized photo slide show for your Roku streaming player.
Organize your channels
Much like any mobile device, you can rearrange the streaming apps you access and other channels you've downloaded and installed through Roku so that the ones that you use the most are at the beginning of the grid where you can immediately see them. To do this:
- Hit the Home button on your Roku remote.
- Use the directional pad to pick the channel or app you'd like to move.
- Press the "*" (asterisk) button on your remote to get to Options.
- Select "Move app" or "Move channel."
- Use the directional pad to get to the new spot you want to move the channel into.
- Hit OK on your remote.
If you come across installed Roku channels that you don't use, select "Remove app" or "Remove channel" from the Options page to keep your home screen easier to navigate. If you ever need to, you can always re-install channels in the future.
In addition to organizing your apps, you can also tweak your Roku home screen menu so that options you don't use or need are hidden from view. Using your Roku remote, go to Settings, pick Home Screen, and select the Hide option for any menus you'd like to get rid of. Do note that any modifications you make to your channel and menu lists only affect the Roku device you're making the changes on, so go through these processes for each additional Roku player you have.
Customize your remote button shortcuts
Depending on which type of Roku remote or device you have, you may have access to two programmable shortcut buttons that can be rigged to launch certain Roku commands. The following devices (and their corresponding voice remotes, if applicable) should have this added functionality:
- Roku Voice Remote Pro
- Roku Ultra (models 4670, 4800, and 4802)
- Roku Streaming Stick 4K+ (model 3821)
- Roku Streambar Pro (model 9101R2)
- Roku Plus Series TV
- Roku Touch tabletop remote
The quickest way to determine if you can customize your remote button shortcuts is this: If you see two buttons labeled 1 and 2, you can assign them to do a variety of tasks. Here's how:
- While on the Roku home screen, long-press either the 1 or 2 button for about five seconds.
- A menu should pop up onscreen, on which you can pick what you want the selected shortcut button to do, such as launch an app, turn on the sleep timer, enable closed captions, or execute a voice command, among other things.
- Pick which option you'd like the shortcut to do and hit OK on your remote to set it.
If you opt to use one of the personal shortcut buttons for a particular voice command, you can also assign it by doing the following:
- Press the Home button on your Roku remote.
- Hit the microphone button on your remote (or use hands-free voice if available) and utter a voice command.
- Give your device a moment to register and execute the voice command.
- Long-press one of the shortcut buttons for five seconds.
- Select "Last voice command."
In general, shortcut buttons are most useful when assigned to launch music apps, but you can also program them to search or play specific types of content.
Secure your device through parental controls
Given the many little things you can tweak and modify on your Roku device so it works like a well-oiled machine according to your preferences, you may want to ensure that no one who has access to your streaming player makes unwanted changes or deletes anything accidentally. The surefire way of locking down certain features is by setting a Roku PIN code. Do the following:
- Go to my.roku.com on a web browser.
- Log into your Roku account by providing an email address and password.
- Under the Device Settings section, select PIN/Parental Controls.
- Select Create a PIN to set one up. To reset an existing Roku PIN, hit Change PIN.
- Select your preferred restrictions from the options provided.
- Click "Save preferences."
Depending on which security level you opted for, anyone who accesses your Roku device will be required to enter your assigned Roku PIN to do things like make purchases, download channels, or add theme packs. Additionally, if children have access to your Roku device, enabling parental controls via a Roku PIN can restrict them from viewing certain content on the Roku Channel. Do note that other media-streaming services may have their dedicated parental control options that you'll have to rig separately.