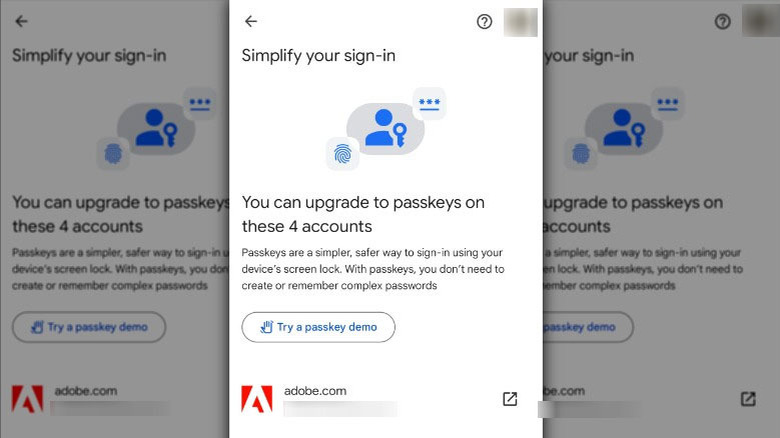How To Upgrade Your Passwords To Passkeys On Google Pixel Phones
When most of us think of online security, passwords are one of the first things that come to mind. These strings of alphanumeric characters (with an exclamation point or other special character often thrown in for good measure) have been the first line of defense for our digital identities for decades. The importance of strong passwords has been drilled into our consciousness to the point that most of us don't think twice when using them.
We're well aware that without them, our most intimate information could be exposed, including everything from our private conversations with friends to our banking information. More recently, password managers, capable of suggesting strong passwords and saving them to our accounts, have made it even easier to protect ourselves online.
As important as they are, most would agree that having to remember passwords can be annoying. Even worse, security experts have warned that passwords aren't as secure as we think, which is why hackers consistently target them. Still, we use them because up until now, there's been no feasible alternative.
However, passkeys are beginning to change that, with companies like Google taking the lead. Passkeys are more secure than passwords and let you sign into apps and websites the same way you unlock your device — with a face scan, fingerprint, or device screen lock, like a pin or a pattern. If you own a Pixel Phone (5a or newer) or Pixel Tablet, you can get the passkey upgrade today.
How to upgrade to passkeys on Google Pixel phones
Not all websites and apps support passkeys, but more and more are adopting them daily. Google knows this and has rolled out a passkey upgrades feature in Google Password Manager to make it easier for Pixel users to find out which accounts support passkeys. Although we're not at a point where we can completely do away with passwords, at some point in the future, passkeys may make it possible to ditch our passwords forever.
Follow these steps to upgrade to passkeys on your Google Pixel phone:
- Tap the gear icon to go to Settings on your Pixel phone.
- Scroll down and tap Passwords & accounts.
- Tap the gear icon to the right of the Google logo.
- Tap Google Password Manager.
- In Password Manager, tap Simplify your sign-in.
- Review the list of accounts available for upgrade.
- Select the account you'd like to upgrade.
- Follow the steps on the app or website to switch from a password to a passkey.
- Enter your PIN, password, pattern, or biometric data to complete the process.
Once you've completed these steps for each account, the next time you visit the website, you'll be prompted to use your passkey instead of your password. Google has partnered with companies like Adobe, Best Buy, DocuSign, eBay, and Nintendo to simplify the transition from passwords to passkeys. Google has made passkeys the default option for all Google Accounts and is working to make passkeys available on more websites and apps.