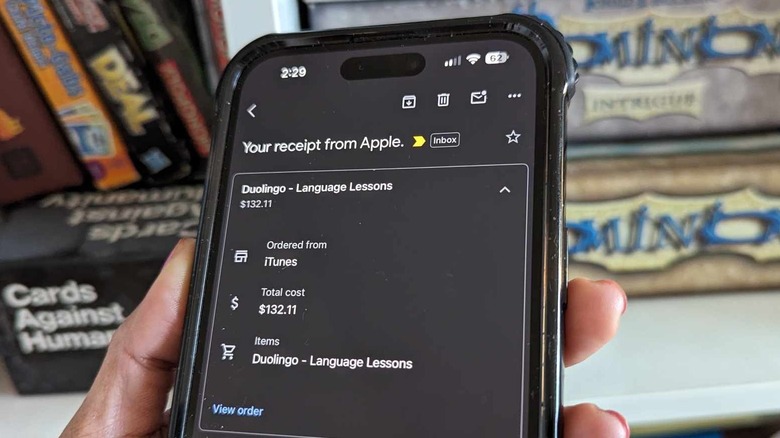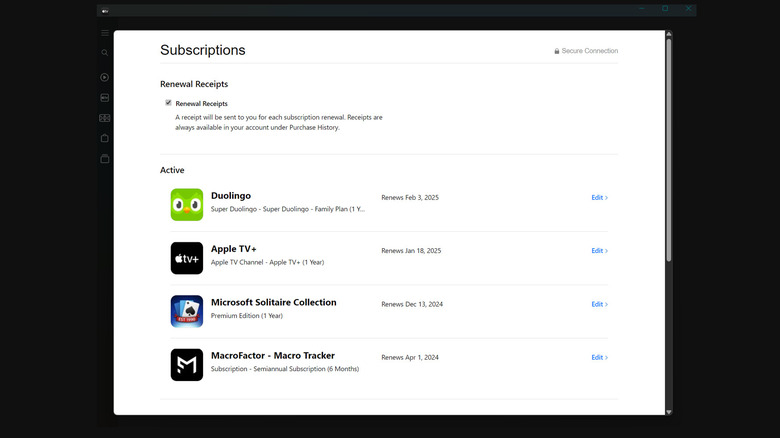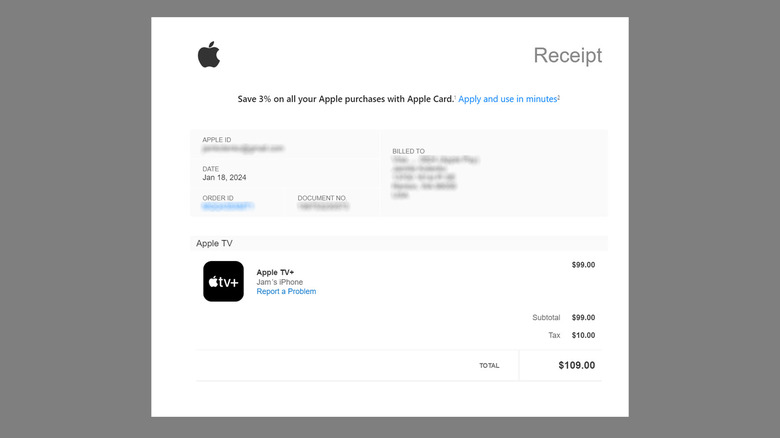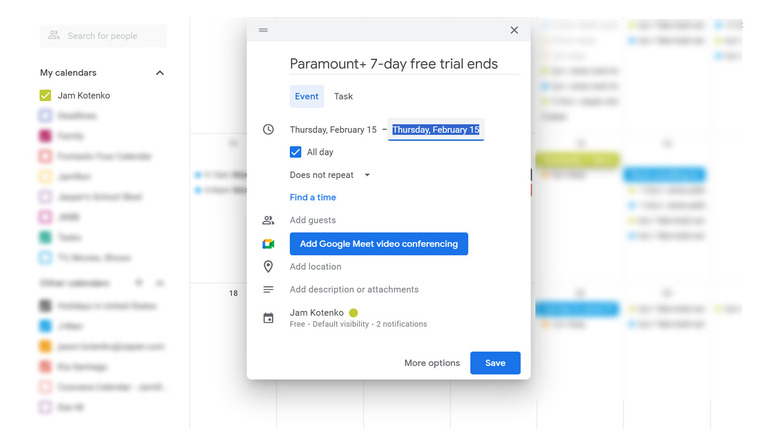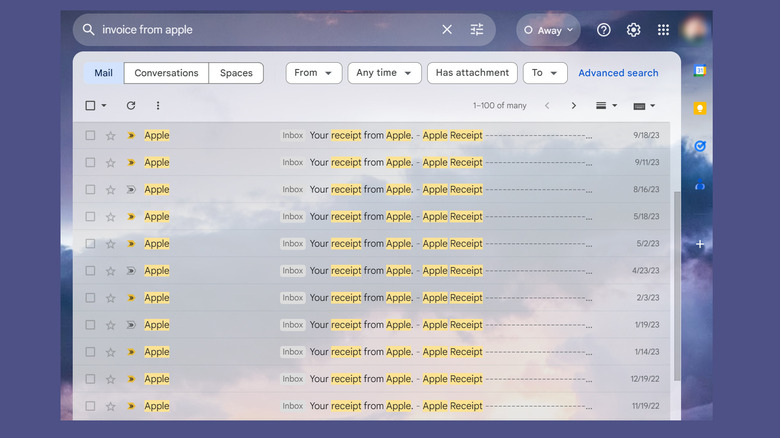4 Ways To Stay Up To Date On Your Apple Billing & Subscriptions
The Apple App Store affords users a way to enjoy a myriad of apps, services, and various forms of media. Although there are plenty of free things to download from the platform and try, in most cases, paying for a premium subscription is needed to remove ads or access an app's full slate of features.
Keeping track of paid subscriptions can get overwhelming. If you use a credit card and similar payment options for Apple purchases, any app, music, movie, or content that you acquire via the App Store may simply appear as a generic "apple.com/bill" charge on your billing statement. For more specific information on each charge, you'd have to go through other methods, mostly involving diving into your Apple device's settings and checking your App Store purchase history.
In addition, there are other convenient ways to keep abreast with your Apple-related purchases. Apart from using an iPhone, iPad, or computer to look into your account for a complete list of your current subscriptions and respective payments made for them, you can also do things like check your email for any receipts from Apple and set up calendar alerts so you know when to expect an incoming subscription charge and decide whether you want to cancel the service before the transaction actually happens.
Check your list of subscriptions on an Apple device
To review your list of Apple subscriptions, here's what you do on an iPhone, iPad, or Apple Vision Pro:
- Launch the Settings app.
- Hit your name.
- Go to Subscriptions.
You can also keep track of your Apple subscriptions on a computer. On a Mac:
- Launch the App Store app.
- Click your name on the side panel. You may need to sign in if you can't find it.
- Go to Account Settings. Log in if required.
- Scroll down to Manage. Next to Subscriptions, hit Manage.
Meanwhile, on a Windows PC:
- Open either the Apple Music or Apple TV app.
- Click your name on the sidebar. Sign in if needed.
- Hit View My Account.
- Scroll down to Settings. Next to Subscriptions, hit Manage.
On the Subscriptions page, anything that you are currently being charged for will be listed under "Active," while any subscriptions that have elapsed or been canceled will show up below "Inactive" or "Expired." Underneath or next to an active app or service name, you should see when the subscription is scheduled for renewal. This date indicates the start of a new billing cycle, and depending on which of the app or service's available premium plans you opted for, a new bill may come on a monthly, semi-annually, or yearly basis, among others.
If you find any subscription that you no longer want, tap on the entry or hit Edit next to it and select the cancel option. More importantly, make sure the Renewal Receipts option is enabled moving forward so that you get an email when a new billing cycle begins for active subscriptions. You'll also find these receipts through your purchase history.
Review your purchase history
To view your Apple App Store purchase history on an iPhone or iPad, do the following:
- Launch the Settings app.
- Hit your name.
- Go to Media & Purchases.
- Select View Account. Log in if required.
- Tap Purchase History.
You should immediately see your most recent purchases. To see older payments, tap "Last 90 Days" at the top of the Purchase History page and pick a different date range. You can also use filters to quickly find certain payments made. Alternatively, if you know the amount you were charged but are unsure of what service or subscription it was for, you can type it into the search bar.
Another — and probably more convenient — way to view your App Store purchase history on any device is by using a web browser. Here's how:
- Open a new browser tab on your computer or mobile device.
- Go to reportaproblem.apple.com
- Sign in using your Apple ID and password.
You should see a list of your Apple purchases, with the most recent at the top. Click on the dropdown arrow next to a charge amount for more information on it or to view the receipt. If you know the charge amount and want to verify what it was for, type it into the search bar. Note that while you can use Apple's Report a Problem page to see your entire purchase history, the main purpose of the portal is to help you if you have any issues or disputes regarding purchases. If you want to cancel a subscription you're still getting charged for, you'd have to do it through the Subscriptions page by following the instructions outlined in the previous section of this tutorial.
Use a Calendar app to take note of important billing dates
Every time you sign up for a premium Apple app or service, it's a good habit to take note of when you made the initial purchase on a calendar app — that usually is the beginning of your billing cycle for that particular subscription. Pay special attention to the type of membership you have chosen. If you signed up for a monthly subscription, you'll want to set up a calendar entry thirty days from your initial payment date and set it up to repeat every month. The same goes for 6-month, 12-month, and other periodic subscriptions. That way, every time a calendar alert pops up, you have the opportunity to review your usage of a certain app or service and decide if it's worth continuing with it or not. For ones that you no longer use, consider canceling your subscription to save money or downgrading to a lower-tier plan, if applicable.
It's also important to take note of any apps or services that offer free trials for paid features. Set a calendar reminder the day before trial periods are set to end so you can cancel subscriptions you end up not liking or needing before getting charged full price.
Comb through your email inbox
Usually, looking through your subscriptions via your Apple device's Settings page and reviewing your App Store purchase history should be enough to shed light on questionable Apple-related credit card charges. However, if you still can't get clarity or are unable to find a matching charge in your list of transactions, there are still at least two last-ditch efforts that you can make.
The first one entails looking through your email inbox, in particular the one you use as your Apple ID. Use the search function to look up terms like "receipt from Apple" or "invoice from Apple." This should pull up any Apple receipts still in your inbox — look for one that matches the amount that appears on your billing statement. On the receipt, the Apple ID that made the app purchase should be indicated. If it's an email address other than the one you are currently checking, you might need to use the email address on the receipt in question to log into Apple's Report A Problem portal and see that Apple ID's purchase history.
When all else fails, the only thing left to do is contact Apple Support to get assistance identifying — and potentially requesting a refund for — an unrecognized charge.