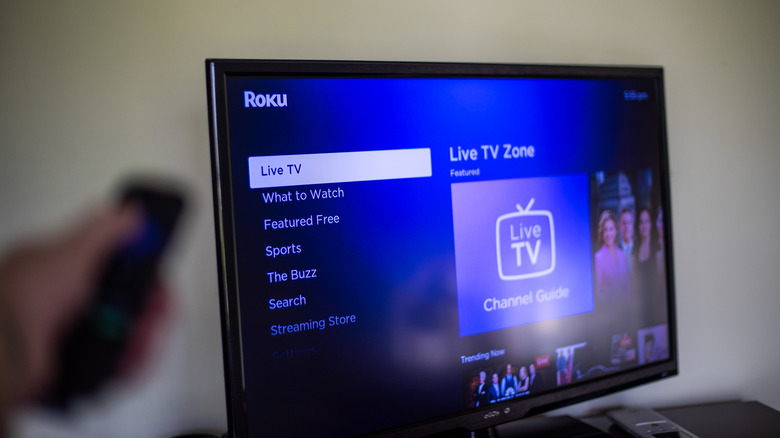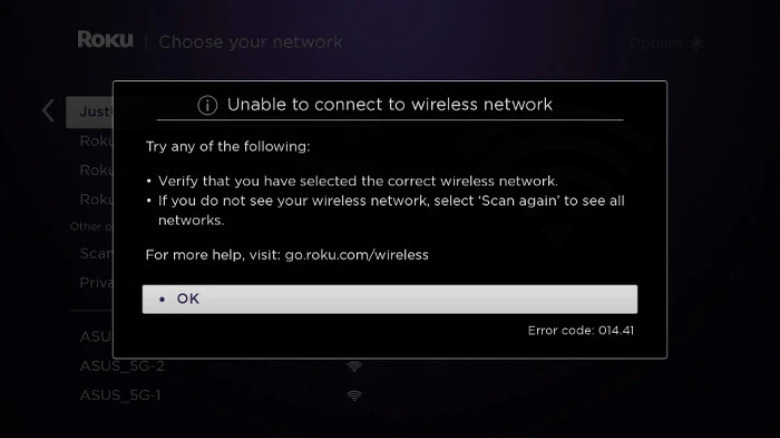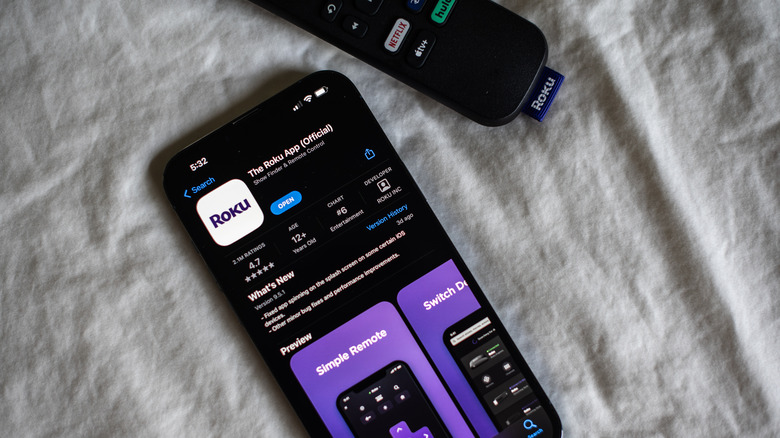5 Of The Most Common Roku Problems (And How To Troubleshoot Them)
While technology seems to be getting more sophisticated by the day, no gadget is flawless, and the popular Roku streaming device is no exception. Sure, Roku is packed with a lot of cool features, but it isn't without its fair share of bugs. In your day-to-day use, you might run into common problems such as Wi-Fi connectivity, stubborn remotes, video and audio glitches, and mobile app hiccups. They can be a real pain, but no need to panic. We've rounded up a bunch of effective troubleshooting tricks to help you out of those sticky situations.
But before you jump into the more specific and technical fixes, give these three basic steps a shot first:
- Restart your Roku through Settings > System > Power > System restart.
- Try the classic "unplug and plug back in" method to power cycle your Roku.
- Check for any system updates under Settings > System > System update > Check now.
More often than not, these straightforward methods get rid of the issue. But if you're still stuck, you can try the other solutions we've outlined below.
Can't connect to the Wi-Fi network
There's nothing more frustrating than when you're trying to watch a comfort show on a weeknight but all you can see on your screen is an error message telling you Roku can't connect to the internet. To get right back into your marathon, here are a few troubleshooting methods you can try:
- If your Roku device has an ethernet port, use a LAN cable to directly connect to the router. This will not only solve your Wi-Fi woes but speed up your connection too.
- If Wi-Fi is your only connection option, verify that your router is fully functional. Test the Wi-Fi connection with other devices like your smartphone or laptop.
- If your gadgets can access the internet without hiccups, the issue may be your Roku's distance from the router. Wi-Fi signals can be finicky, especially with distance and obstacles like walls or furniture. Move your Roku and router closer together and in an area with fewer obstacles like walls and cabinets to block the signal.
- Disable DFS channels on your Wi-Fi router. Some Roku devices don't support DFS channels, so you'd need to disable the DFS channels on your network to fix the connection issue.
- Tweak your router configuration from g/n to b/g/n if it's set as such. It's been reported that routers provided by certain internet service providers, including Cox and Xfinity, need to be set to b/g/n mode for Roku devices to successfully connect. If you can't access your router configuration to tweak the settings yourself, touch base with your ISP.
Unresponsive remote
The best thing about wireless devices like Roku is that you can lounge lazily on your couch and switch to a different show or pause the TV. The power lies right in your palms. But sometimes, the Roku remote can play tricks and suddenly stop working. If you happen to encounter such an issue, try these solutions:
- Check whether the issue is with your physical remote or the Roku device itself. Switch to the Roku app and use it as a remote. If it works seamlessly, troubleshoot your physical remote.
- For simple remotes (without voice functionalities):
- Make sure your Roku device isn't tucked away behind a TV or inside a cabinet. These remotes require a clear line of sight to the device to function.
- Verify that the infrared light is functional. The IR light is the remote's way of communicating with your Roku. To see if it's working, open your phone's camera, point the remote at the camera, and press any button. A functional IR light will appear as a faint purple glow through your camera. If you can't see any light, try new batteries.
- For voice remotes:
- Reset and pair your Roku remote again. It might have glitched and lost its connection with your device.
- Switch to a 5GHz wireless network if your Roku supports it. This can provide a faster connection for your devices.
- Switch your router to a less congested 5 GHz channel. Use a wireless network analyzer app to identify which channels in your home network aren't overcrowded.
Video playback errors
Dealing with video errors on your Roku can throw a wrench into your weekend streaming plans. It's undeniably frustrating, but here are some workarounds you can try:
- If you're experiencing playback issues on only one channel:
- Update the problematic app. Hit the star key on your remote and select Check for updates. Users report success with this fix, even if there were technically no updates available.
- Remove the app and restart your Roku before reinstalling the app.
- Check how old your Roku device is. Users have noticed the decline in functionality of some apps like YouTube for older Roku models. If you're using something over five years (which is the typical support period for most software), upgrading to a newer model solves the issue for some users.
- If the playback issue affects all channels:
- Check whether your Roku's internet connection is okay. Go to Settings > Network > Check connection. It should show a check mark.
- Restart your Roku. On your home screen, use your remote to press Home five times, Up once, Rewind twice, and Fast Forward twice. Your screen will freeze momentarily before rebooting.
- If your TV doesn't display any picture at all but the Roku turns on:
- Aim a flashlight at an angle toward the TV screen. If you spot a dim image, your TV's backlight LED or driver is likely to blame.
- Verify that you're on the right TV input. Make sure to pause for ten seconds on each input option to give the TV time to detect your Roku before moving on to the next.
- Enable HDMI-CEC on your TV to prompt your TV to recognize and display content from your Roku. Where you'll find this feature varies with TV brands, but try looking in the Settings or Advanced setting.
Audio errors
You can't enjoy your favorite movie or TV show if you can't hear it. To troubleshoot your audio issues on Roku, here are a couple of solutions worth looking into:
- General troubleshooting:
- Exit and reopen the channel you're watching. Sometimes, a quick refresh is all it takes.
- Tweak the audio settings in problematic channels. While playing a video, hit the star key on your remote to open the menu. Enabling Leveling (found in Volume mode) has been a fix for some users. Also, play around with the other settings and see what works.
- For Roku devices:
- Set your audio to stereo. On your home screen, open Settings. Then, navigate to Audio > Digital output format and select Stereo. Do the same for the Streaming output.
- If, however, you have a Roku with an optical port that's connected to an AVR/soundbar, set the audio to Dolby or Dolby Digital. Navigate to Settings > Audio > Digital output format > Custom > Dolby.
- Switch to a different HDMI port on your TV or a different HDMI cable.
- Make sure your TV or AVR/soundbar isn't on mute.
- For Roku TVs:
- Power cycle your TV by unplugging and replugging it.
- Restart your Roku TV. On your home screen, press the remote code: 5x Home, 1x Up, 2x Rewind, and 2x Fast Forward.
- Reset your TV audio/picture settings by pressing the play/pause button on your three times on the home screen.
- For Private listening:
If you're facing issues specifically with Private Listening on YouTube, here's a workaround that has helped other users:
- On your Roku app, tap on the gear icon.
- Choose Adjust audio delay > Advanced adjustment.
- Slide it over to the maximum, then drop it to zero.
- Turn Private listening off and then on.
Mobile app can't detect Roku
Lost your remote or too tired to pick it up across the room? You can just use the companion app to control your Roku. Unfortunately, there are times when the app's finicky. In such cases, look into these troubleshooting tips:
- Disconnect your mobile device from a VPN.
- Connect your Roku using its IP address. First, find the IP address of your Roku (Settings > Network > About). Then, on the app's device selection screen, tap on the menu (circle with three horizontal dots), choose Connect Manually, and type your Roku's IP address. Some users also report that using wired connection also helps.
- Make sure your phone and Roku are connected to the same network band (either 2.4 GHz or 5 GHz). If your network already displays both bands separately (you'll notice two names like Network_2.4GHz and Network_5GHz), connect both devices to the same band. If there's only one network name, access your router settings to split the bands or disable Smart Connect (or a similar feature), which auto-assigns bands to your devices.
- Turn off access point (AP) isolation on your router as this hinders communication between devices on the same network.
- Disable the guest Wi-Fi network (sometimes called Wi-Fi Home Hotspot) on your router as this might be where your Roku or phone is connecting to.
- Enable Fast TV Start on your Roku. Go to Settings > System > Power. Turning this feature on has helped some users establish a connection.
- Adjust the Wi-Fi privacy settings on your phone as suggested by some users:
- On iPhone, disable Private Wi-Fi Address via Settings > Wi-Fi > [your Wi-Fi].
- On Android, go to Settings > Network & internet > Internet > [your Wi-Fi] > Advanced > Privacy and switch to device/phone MAC instead of randomized MAC.