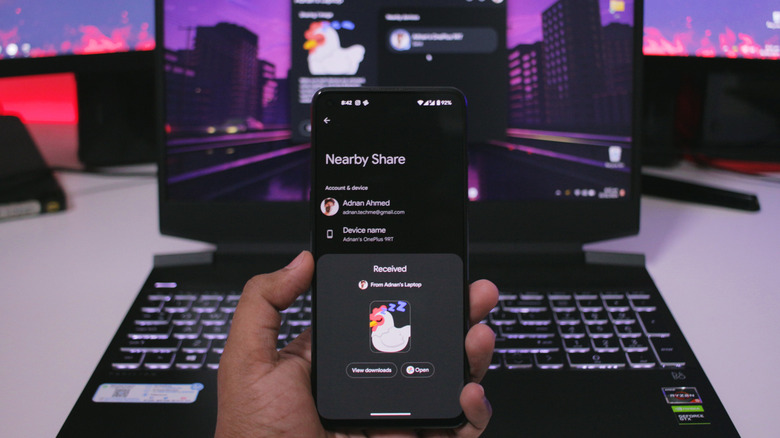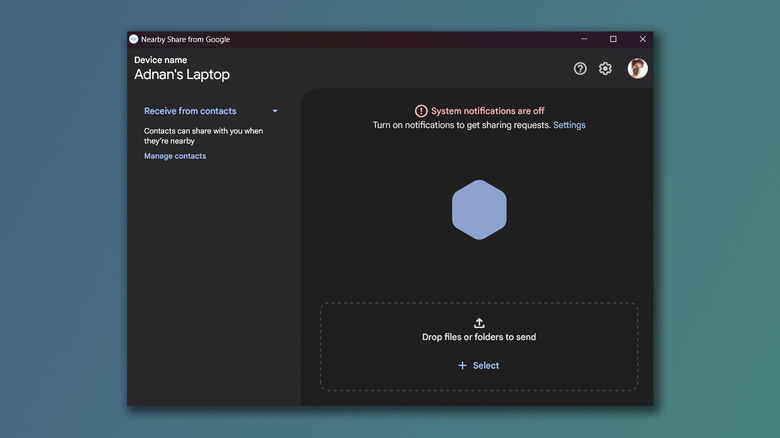The Not-So-Obvious Reason Android's Nearby Share Can't Find Your PC
Remember Android Beam, where you could bring two phones up close to transfer photos and videos wirelessly? This NFC-based feature allowed for quick file transfers through Bluetooth without requiring any expenditure of your internet data. Though the feature is now a relic of the past, its spiritual successor, Nearby Share, offers the same with a pinch of more functionality. This tool has worked out so well that Google's Files app has rebranded the Wi-Fi Direct feature as Nearby Share, allowing you to send over not just photos and videos but any file to another compatible device.
When used correctly, Nearby Share is one of the most seamless ways to transfer files from Android to Windows. Unfortunately, in classic Android-Windows fashion, not everything is as smooth as advertised. If you've been unable to transfer data using Nearby Share from your phone to a computer, you're not alone — and no, there's nothing wrong with your devices either. Both Google and Microsoft have managed to forget to advertise a crucial step in using Nearby Share across their platforms — and that's the companion app on Windows.
You'll need to install Nearby Share on Windows first
Not once through the entire process of enabling the feature on your phone, selecting the files you wish to transfer, and turning discovery on for your Windows PC do any of the steps highlight the fact that you first need to install the Nearby Share companion app on your computer or laptop. Doing so, fortunately, is quite simple.
- Download the Better Together companion app for Windows through Android's official product page.
- Launch the executable file and follow the on-screen instructions. An installer similar to that of Chrome should pop up.
- To access the Nearby Share app, look for its tray icon on your Windows taskbar by clicking the "Show hidden icons" arrow.
- Sign in using the same Google account that you're using on your Android device.
- Here, you can change the name of your PC and select who can send files to your computer — anyone, your contacts, or just you.
- Click "Done," and your PC is ready to send and receive files using Nearby Share.
You can toggle your phone's visibility by navigating to Settings > Connected devices > Connection preferences > Nearby Share and switching the "Device visibility" option on. Note that depending on your Android phone and version, this option could be buried under options with slightly different labels. Alternatively, you can download the Files by Google app to make transfers quicker.