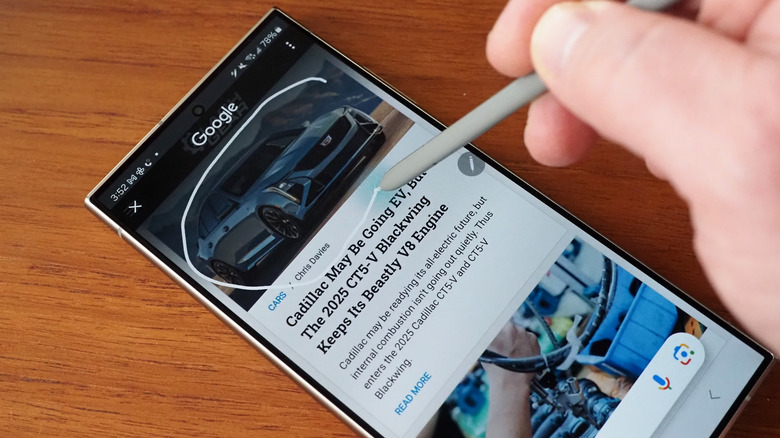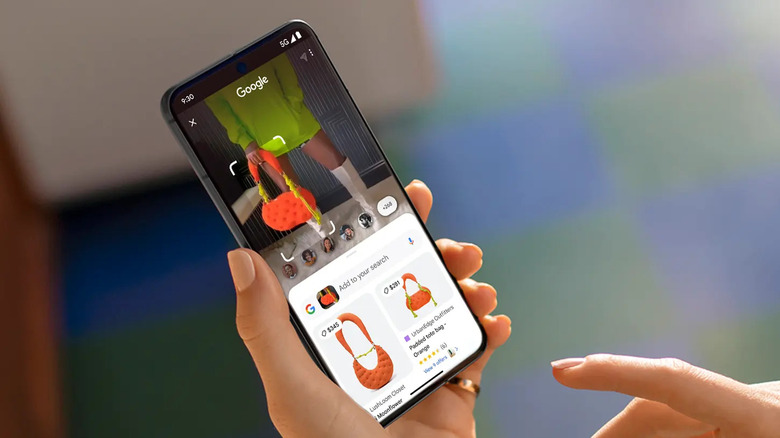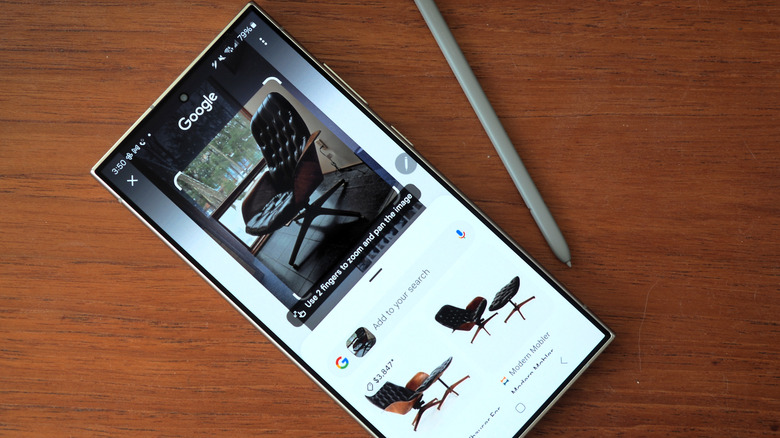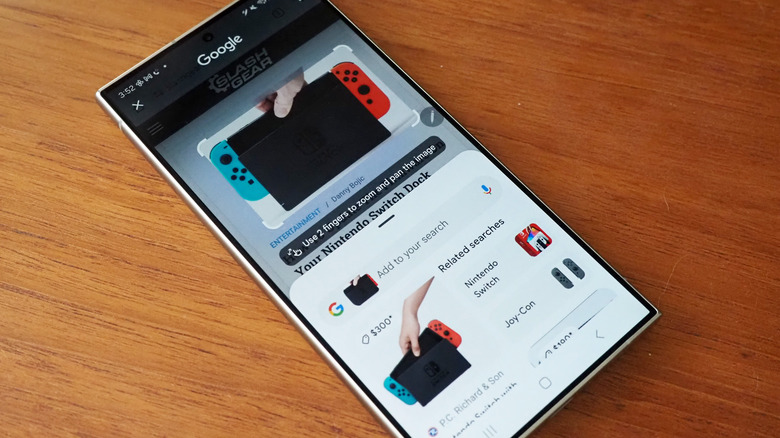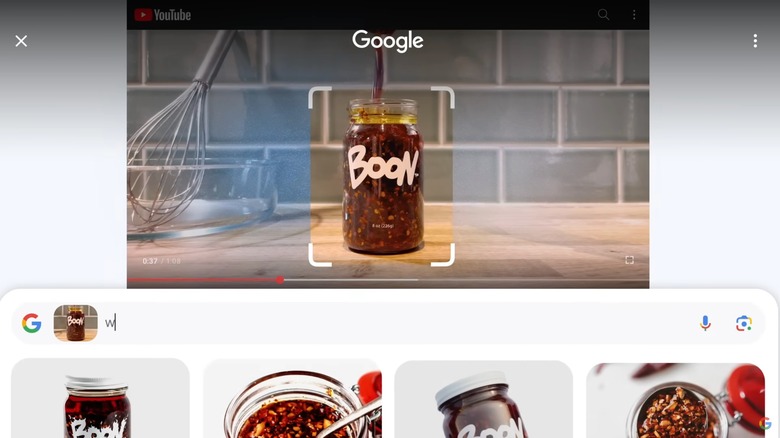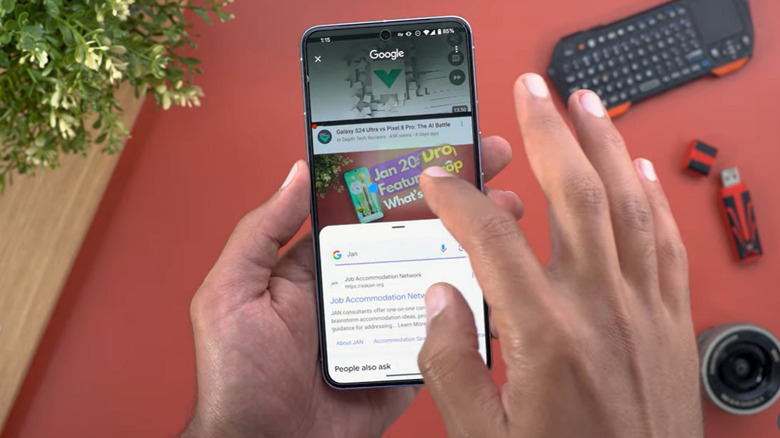How To Use 'Circle To Search' On Your Pixel 8 Or Galaxy S24
Google's Circle to Search feature takes looking things up to the next level. Instead of annoyingly switching from app to app, you can now scribble over something that interests you and let Google (with AI assistance) help you out. This feature, only available to the lucky owners of a Google Pixel 8 or a Samsung Galaxy S24, displays search results without exiting the app that you're using.
That's not all, though. Searching with Circle to Search is said to be a lot more intuitive than what we've grown used to. You see something that piques your interest, you circle it, and Google tells you more. You can also ask it more nuanced questions, creating a search experience that's slightly more akin to communicating with a language model like ChatGPT as opposed to dry search queries.
But how do you use this feature and make the most of it? We've got you covered. In this guide, we'll tell you everything you need to know about Circle to Search so that you can be ready to use it as soon as you get your new phone.
How to launch Circle to Search
Before we get into the specifics of what you can do with this tool, you need to know how to launch it. Circle to Search is not active by default, so you don't have to worry that scribbling something over your phone screen will immediately make Google pop up and answer your questions. Instead, you can launch the feature and use it within the app that you're currently using, be it YouTube or WhatsApp.
Depending on whether you're on a Google Pixel 8 or a Samsung S24 series device, the way to start up Circle to Search will differ slightly. Pixel owners need to press and hold the navigation bar, while Samsung users need to use the home button. Once Circle to Search comes up, you can use it to — you guessed it — circle, tap, or scribble over any object or word that interests you on the screen.
That's the basic explanation, but there's a lot more to the feature than first meets the eye. Here are some ways to make the most of it.
How to use Circle to Search for shopping
Indulging in online shopping is something many of us love to do, but sometimes, it's pretty difficult to get the thing that you've been ogling. Say you're watching a TikTok, and in the video, one of the people is wearing a really nice jacket. Normally, your only hope of finding out what brand made the jacket and where to buy it would be to scour the comments or ask the creator. With Circle to Search, you might find out in an easier way.
All you have to do is bring up the search and then circle or scribble over the product in question, be it the aforementioned jacket or a can of pop. In your search results, you'll see sponsored ads at the top, leading you to various different stores.
It's worth noting that the items that come up in the search may not (and often will not) be exact replicas of the product that you're looking at. In Google's demo of the feature, there are some near-identical finds, but also several that are of a similar type — but not the same. Check carefully if you're determined to only buy that product and nothing else.
How to use Circle to Search to compare options
Comparing is another handy thing that you can do with Circle to Search. For example, if you're trying to decide between two different monitors for your PC that are being recommended to you in a shopping app, you'd have to pull up each in Chrome (or your phone browser of choice), remember the specifications of both, and then compare them. With Circle to Search, you may not be able to view them side-by-side, but you at least won't have to jump around different tabs.
Launch the feature and simply highlight the product name for whatever you want to search for. Circle to Search will pull up all the information without making you exit the app and will often provide you with an AI-generated summary of search results to give a more comprehensive view without needing to visit many different websites. Rinse and repeat for the second product, and you'll have searched without much hassle.
How to use Circle to Search to find answers
Searching with images is useful, but adding context to the query can be even more helpful. Once you've searched with an image, you can ask additional questions either by typing them into the app or through voice prompts. The questions don't need to be very specific — it appears that fairly nuanced stuff will work, too, as the AI understands the image you're sending.
For instance, if you circle an image of a tree, you don't have to follow that up with a full-blown search query. As long as Circle to Search manages to identify the tree, you can ask follow-up questions, such as "Does this tree bear any fruit?" and let the search feature sate your curiosity. However, this is still pretty straightforward compared to what Google claims the feature is capable of.
Simple yes or no questions can be replaced with queries that require additional context. As an example, if you circle a particular dish and then ask why and where it's popular, you'll be presented with aggregated views and opinions from several sources. Of course, much like with ChatGPT, it's best to be careful and not rely on these search results to be the ultimate answer if you need to know something with absolute certainty. It's always better to browse through the search results and learn from a reputable source.
What else can you use Circle to Search for?
It appears that the sky is the limit when it comes to Circle to Search, and that's because you can search for content from any given app or photo and ask as many questions as you need until you're satisfied. However, there are a few fun ways to utilize the new feature.
For one, you could let it replace a lot of your regular "type it into Google" searches. Instead of standing in front of a restaurant, searching for it online, and navigating to its menu, you can circle it in your camera app and let your Pixel or your Samsung deliver the menu on a silver platter. Similarly, instead of looking up each location on your friend's travel plans, you can highlight the word in the messaging app and swap between results to learn more.
Combining Circle to Search with voice commands should be a good way to use your device with minimal involvement. Simply scribble over your prompt and then speak up, reducing the amount of typing and swiping you'd normally have to do to a minimum.
Circle to Search is an interesting feature in the sense that it is quite groundbreaking, but it's also very much a daily use type of thing. It won't completely change the way you use your phone, but it will supplement what you already do and, perhaps over time, become your favorite search method of choice.
How to exit Circle to Search
Once you're done and you want the Google Circle to Search overlay to disappear, it's very easy to achieve. On your navigation bar, tap on the back button to close the feature. The other option is to swipe inward, either from left or right. Both will shut down Circle to Search and let you get back to the app you were previously using.
Although Circle to Search appears to be taking screenshots of the parts of your screen that you highlight, these screenshots aren't stored anywhere. That's another benefit of this small, but impressive feature. Where previously you'd be taking screenshots for image searches and allowing them to clutter your phone, you no longer have to do that.
That's pretty much it for now. Using Circle to Search largely comes down to your own creativity and learning how to get what you want out of it. Don't be afraid to experiment and try different ways to use it — that appears to be the whole point.