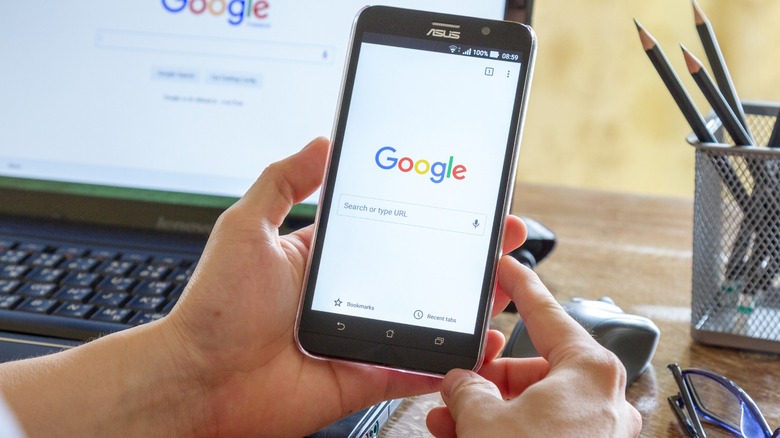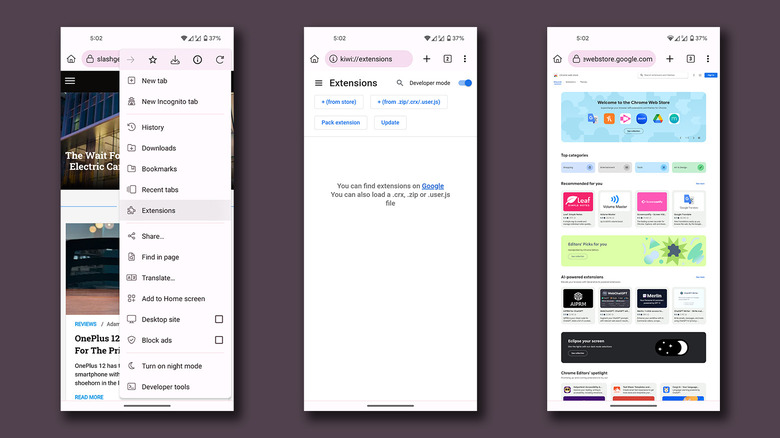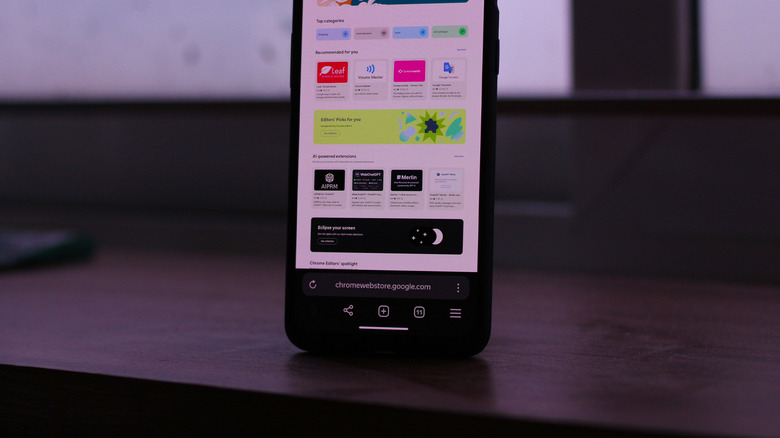How To Use Chrome Extensions With An Android Browser
Google Chrome has stood strong through the browser wars and is now the default choice for most people using Windows, Android, or even macOS. Despite being notorious for chugging on system resources, users have found ways to fix Google Chrome's high RAM usage. Its no-nonsense user interface and streamlined syncing experience across platforms make Chrome a favorite among heavy users and casual web surfers alike.
Its expansive catalog of extensions, however, is what sets it apart from the competition. The Chrome Web Store is home to hundreds of useful add-ons that enhance your web browsing experience. Something as simple as an adblocker to keep those pesky popups away to very intricate extensions like a mail tracker — the options go on as long as you can scroll.
Unfortunately, there's always been a hiccup of not being able to use your favorite extensions on an Android phone. While Chrome's mobile version still doesn't sport an official way to do so, there is a very simple workaround worth exploring.
Using Chrome extensions on Kiwi Browser
Thanks to Chromium, it is possible to enjoy the benefits of third-party extensions using a different browser on Android. The difference between Chrome and Chromium is synonymous with raw ingredients and a freshly baked pie — Chrome is the finished product, and Chromium is the open-source architecture on which it operates. Popular browsers like Microsoft Edge, Opera, and Samsung Internet all use Chromium's versatile foundation, though none of these popular options include access to Chrome's Web Store on Android. Instead, we'll be using one that does. Kiwi Browser is one such Chromium-based web browser for Android that does the trick very well.
- Open the Google Play Store and search for "Kiwi Browser."
- Install the app and open the browser. Tap on "Continue" when prompted.
- Tap on the three-dotted menu at the top-right of your screen and select "Extensions."
- In the new tab, select "+ (from store)." This will redirect you to the Chrome Web Store you're familiar with.
- Search and select any extension of your choice.
- Tap "Add to Chrome" and confirm by hitting "OK".
You can access installed extensions from the same three-dotted menu and manage or uninstall them through the Extensions tab. In our testing, Kiwi Browser ran every extension we threw at it successfully. The cherry on top is that you can also install extensions using a ZIP or a .user.js file like you can on Chrome for Windows or macOS.
Acessing extensions using Yandex Browser
Despite bringing the power of Chrome extensions to your phone, Kiwi Browser is not the prettiest browser, especially given its outdated design and wonky animations. From the pool of Chromium-powered browsers on Android, another offers the ability to use third-party tools while web surfing — albeit not as well as Kiwi Browser. Yandex Browser provides an intuitive user experience and is an overall joy for web browsing, but it also supports some Chrome extensions.
- Launch the Play Store and install "Yandex Browser with Protect" on your phone.
- Open Yandex Browser and follow the onboarding steps.
- Tap on the three-dotted menu located at the bottom-right of your display.
- Navigate to Settings > Extensions catalog.
- Here, you can see the three extensions that Yandex Browser officially supports. Tapping "Install" next to any of them will do the trick.
- You can enjoy other extensions by searching "Chrome Web Store" on Google and hitting the first result.
- This will bring you to the web store, where you can install any extension by tapping "Add to Chrome."
Although you can download any extension available on the Chrome Web Store using Yandex Browser, in our testing, only a handful would show up in the "Extensions Catalog" menu post-installation and work properly with the browser, leaving compatibility spotty when compared to Kiwi Browser. However, it is worth exploring and adding some of the most useful Google Chrome extensions to your phone since the popular ones did seem to work regardless of which browser we tested.