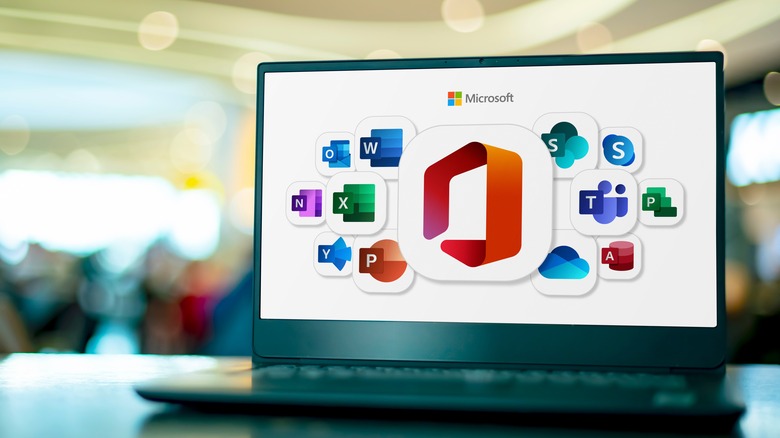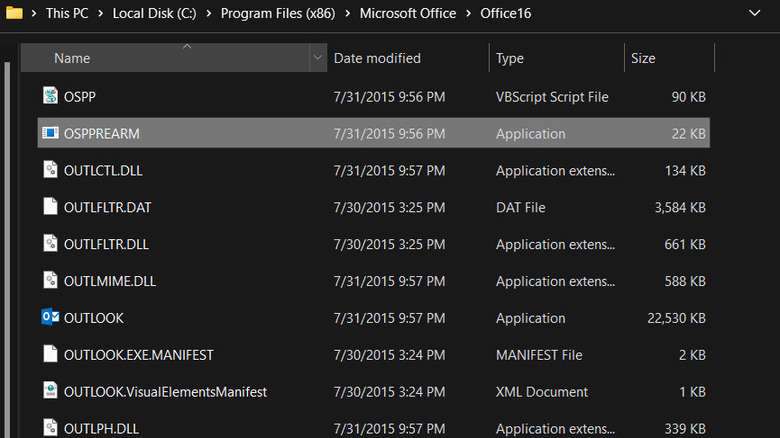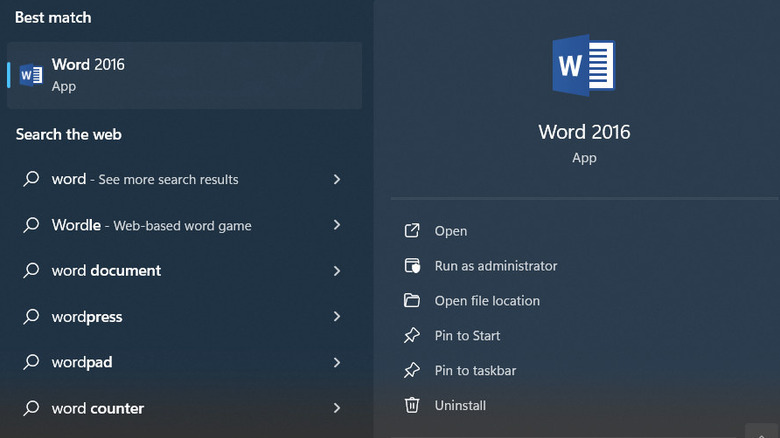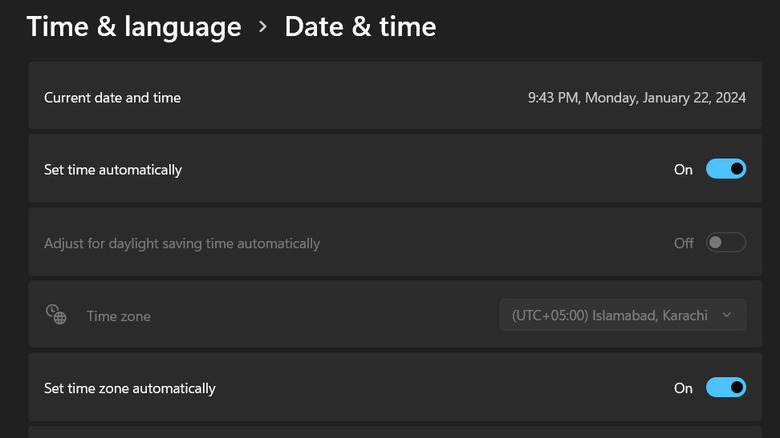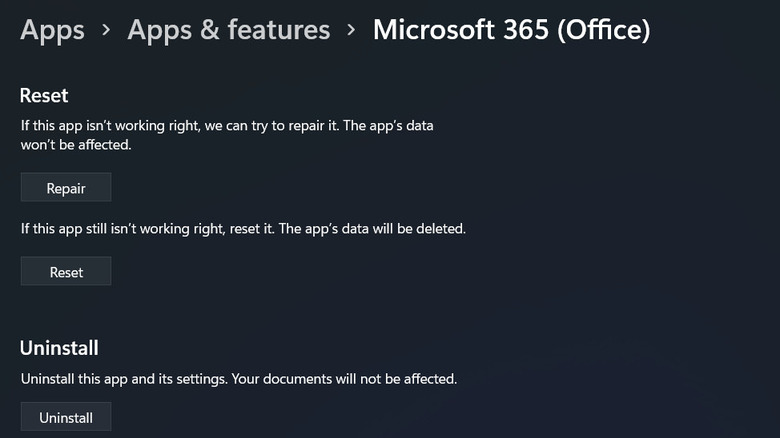How To Fix The Product Activation Failed Error In Microsoft Office
The "Product Activation Failed" error in Microsoft Office arises when the application cannot verify your license or subscription status. This hiccup, hindering full access to Office features, can stem from various causes like outdated apps, an expired subscription, or incorrect device date and time.
There are multiple ways to address the problem. Preliminary fixes include verifying the status of your Microsoft 365 subscription. Ensure that your subscription hasn't expired. You can check this by logging into your Microsoft account on the official website and reviewing your subscription details.
Next, confirm that you're not using a cracked version of Office. Illegitimate copies or versions obtained through unofficial channels can lead to activation failures. If you initially installed Office from a questionable source, consider uninstalling it and acquiring a genuine copy from the official Microsoft website or an authorized reseller.
Similarly, check your Windows operating system for authenticity. Using a pirated copy of Windows can also contribute to activation issues with Microsoft Office. Ensure that your Windows installation is legitimate and properly activated. If not, obtaining a valid Windows license may resolve compatibility issues with Office activation.
If the issue persists, it is best to explore more detailed troubleshooting options to identify and fix the problem.
Run the OSPREARM.exe file
One of the easiest ways to fix Microsoft Office activation issues is using the OSPREARM.exe tool. It works by resetting the activation state of Office apps and clearing information about license status and the grace period. By doing so, you can address issues like glitches and errors related to the license status.
It's important to note that this method is effective only if you possess a valid Office license and have not exceeded the maximum number of allowed rearms. Rearming is a process that resets the activation state, and you're typically limited to rearming the Office apps up to five times. Exceeding this limit might result in an error message.
To run the OSPREARM.exe file:
- Close all the Office applications running on your computer.
- Press the Ctrl + Shift + Esc keys together to open Task Manager.
- Right-click on any Office applications working in the background and choose End task.
- Now, open the File Explorer.
- Navigate to C:\Program Files\Microsoft Office\OfficeX if you are using a 64-bit Office version.
- If you are using the 32-bit version, head over to C:\Program Files (x86)\Microsoft Office\OfficeX.
- Look for the OSPPREARM.exe file and right-click on it.
- Choose Run as administrator.
- Once the process completes, restart your computer for the changes to take effect.
Upon reboot, try activating the targeted Office app again and check if the problem is resolved.
Fix the Office app-specific issues
There is also a chance that the issue is with the app displaying the activation failed error.
First and foremost, ensure that your Office application is up-to-date, as outdated software can sometimes lead to activation issues.
To enable automatic updates, open any Office app, such as Word, and go to File > Account (or Office Account if you launched Outlook). Under Product Information, choose Update Options > Enable Updates. Alternatively, you can open the Microsoft Store app and select the icon > Downloads and Updates > Get Updates.
If you want to update the app manually, open any Office app. Go back to the Account or Office Account menu as described above. Under Product Information, choose Update Options > Update Now.
Another potential source of the problem could be the account you're using to log into the Office app. Double-check that you're signed in with the correct Microsoft account associated with your Office subscription or product key. An incorrect account might result in activation failure. Access the account settings within the Office app (by going to File > Account) and verify that you're using the right credentials.
If the problem persists, try running the Office app with administrative privileges. Right-click on the application's shortcut, select "Run as Administrator," and attempt to activate Oagaine more. Elevated privileges can sometimes resolve authorization-related problems.
Adjust system settings
You can also make some system-related adjustments to potentially resolve the issue. Start by checking your computer's date and time settings. Incorrect date and time configurations can interfere with the activation process. Ensure your system clock is accurately set to the current date and time. To adjust these settings in your Windows computer:
- Press the Win + I keys together to open the Settings app.
- Go to Time & Language > Date & Time.
- Enable the toggle for Set Time Automatically and ensure your Time Zone is correct. You can also click Sync Now to update your PC's date and time with the internet.
- To manually set the date and time, turn off the switch for Set Time Automatically and click Change under Set the Date and Time Manually. Choose the correct data and time. Then, click Change.
While you are at it, we recommend checking your system for duplicate Office installs and removing them. Having more than one copy of Office can lead to conflicts during activation. Verify that no residual or old Office installations are lingering on your system. If you find any, delete the program on Windows using either the Control Panel or the Windows Settings app.
Reset Office settings
Another way to fix corrupted or misconfigured settings within the problematic Office application is by resetting it. Resetting the Office app involves signing out of your Microsoft account, clearing existing configurations, and then signing back in to refresh the authentication state. It will provide a clean slate for the activation process, eliminating glitches and inconsistencies that may have led to the initial failure.
It is essential to note that when you reset the Microsoft Office application, you may lose customized settings, sign-in state, and recent file lists. However, your actual documents, files, and product keys remain unaffected.
To reset the targeted Office app on your Windows computer:
- Open the Settings app.
- Navigate to Apps > Apps and features.
- Scroll down the App list to look for Microsoft Office.
- Click on the three dots associated with it and choose Advanced options.
- Click Reset.
If the error persists after resetting the Office application, it is best to contact Microsoft Support for personalized assistance. You can provide them with the error details and solutions you have tried. Hopefully, they will be able to identify the cause of the problem for you and provide a solution accordingly. Till then, you can try using some Microsoft Office apps for free.