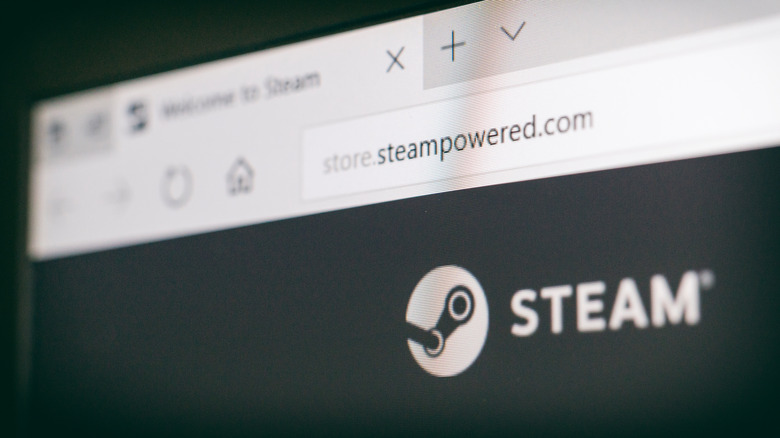Steam Not Opening On Your PC? Here's What You Can Do To Fix It
There's nothing worse than sitting down for a nice gaming session, firing up your PC, putting on your headphones, and getting your mouse hand in position — only to have Steam fail to open.
The Steam client app has been the most popular PC gaming digital distribution service and storefront for over 20 years, so not being able to launch the software can be a real pain. Macs can have issues with Steam, too, though the steps for resolving it are slightly different. There are a handful of different reasons why this might happen on PC. It could be a simple cache error, the software's program files could be corrupted, there might be conflicting programs running on your PC, or, in a worst-case scenario, it could be a symptom of a greater hardware failure.
Don't panic just yet, though. There are plenty of things you can try that might be able to get you back in the game in no time. Note that these tips are for when Steam is downloaded but isn't launching correctly. Not for the issue some users have had with Steam downloading incredibly slowly. However, with that out of the way, here are a few steps you can take to try and get Steam up and running again when the program fails to open.
Step 1: Restart your PC
There is an old adage in the IT community that the first step to resolving any computer problem is to simply try turning the machine off and back on. This is one of the fastest and least invasive things you can do to resolve any computing issue you might encounter. It might seem overly simple, but there are a lot of reasons why this method works.
Restarting your computer flushes numerous system checks and caches that your PC builds up when it runs for a long time. These can cause all sorts of issues when they are left to accumulate and the problems tend to compound the longer you go without turning off your PC. Restarting your computer also resets all of the programs running on your PC. This not only eliminates any bugs that might have built up from your computer running for too long, but it can also give you some information about what caused the problem in the first place.
If Steam starts and works fine after resetting your PC, then it was probably a cache issue. If it launches at first but then fails to launch after you start another program, then that program is probably the source of the problem. Of course, if Steam still won't start at all, then it's time to move on to Step 2.
Step 2: Reinstall Steam
It's possible that the Steam application files on your computer are corrupted. This can happen when your internet connection is interrupted during a download or update. It can also happen if there is a reading or writing failure on your hard drive. This corruption can cause all kinds of problems with the way Steam runs, but it can also be easily resolved by reinstalling the software.
To do this, you can go to the Steam website and redownload the app. This will download a clean version of the Steam software. Once it's downloaded, open the installer and follow the instructions on the screen. This should automatically replace your old Steam download and hopefully give you a clean install of the software that eliminates any corrupted files. Deleting Steam through any other method will also erase your game files.
If this doesn't work, however, you may have no choice but to move Steam to a new location, as your old storage solution might not be working for some reason. Assuming you have Windows, you can do this by going to the search bar and typing "Add or remove programs." This will take you to the Apps & Features section of the Windows Settings menu. Scroll down until you find Steam on the list of programs. Click on Steam, and then click on the Uninstall button.
This should prompt you to remove the Steam client app and its associated installation files from your computer. You can then use the clean download from Steam's website to install it in a new location. With luck, the app should now launch like normal. If not, you'll need to move on to the next step.
Step 3: Update system OS and drivers
It's possible that the problem isn't with Steam itself but rather its compatibility with your computer's version of its operating system. Steam is designed to work with the latest versions of Windows, macOS, and Linux. That means if your operating system receives a major update, Steam will need an accompanying update to remain compatible with them. Unfortunately, this can also cause problems to occur if Steam is up to date but your computer's OS isn't.
If you're on Windows, you can access updates by typing "Check for updates" into the search bar. This will take you to the Windows Update section of Windows settings. Run the search for new updates. If any updates are available, follow the steps on the screen to install them and then restart your PC if prompted.
You may also need to update your graphics drivers. Nvidia, AMD, and Intel all have their own software that can be used to keep the drivers for their associated GPUs up to date. Nvidia, for instance, uses a program called GeForce Experience. Download whichever application is associated with your GPU and select the option to update your drivers. This takes a moment, but it can also resolve several issues you may be having with Steam.
Step 4: Check protective software and firewalls
Third-party anti-virus software can also be a common source of issues with Steam. Sometimes, the software can misidentify copy protection technology used by certain games as malware. This causes the software to attempt to block these files, which can, in turn, cause network operation issues on Steam. This can be tricky to turn off, and methods vary depending on the type of software you're using. You may need to contact the company that makes the software or work with a specialist to ensure it isn't interfering with Steam.
Firewalls can cause a similar problem. They are designed to protect your computer by keeping unknown and potentially dangerous servers from gaining access to your information. Unfortunately, firewalls can also prevent Steam from communicating with its servers. You can try temporarily turning off your firewall to ensure it isn't causing problems with Steam. If it is, you may need to add exceptions in the firewall's settings that allow Steam to talk to its servers.
The standard Windows Defender firewall is the most common obstacle of this type that Steam might encounter. Options for controlling it are available in the "Systems and Security" section of the Windows Control Panel.
Step 5: Check for other conflicting software and devices
This next step is a bit more time-consuming, but as mentioned before, there are several programs that can affect Steam's ability to launch. This means that you need to go through the programs that are running and find out if any of them are causing the failure. Some of the most common offenders are the driver software from external devices like headphones, microphones, webcams, controllers, and other peripherals. You should start by unplugging all unnecessary peripherals and then closing all of their associated apps before checking Steam.
Once you've checked these potential issues, you can hit Ctrl+Alt+Delete and then select the Task Manager. This will show you all of the programs that are currently running on your computer. Overclocking software, web optimizers, system cleaners, recording software, proxies, performance boosters, and more can all potentially cause issues with Steam. Shut down any processes that aren't directly related to your operating system and then try launching Steam.
If Steam launches, then you know that one of these programs is the source of the problem and you can begin the long process of finding out which one by reactivating them one at a time until you find the problem app by process of elimination. If Steam still isn't working, then it's likely that a hardware failure is the source of your problem.
Step 6: Check for faulty hardware
Unfortunately, if you've made it to this point and Steam still isn't launching, then it's likely that the problem is hardware-related. The most likely suspect is your hard drive. If your computer has multiple storage disks and you've already tried moving Steam then you can probably rule this out, but if you only have one hard drive and had to reinstall Steam in the same place, then it's probable that your hard drive is corrupting the Steam files being saved to it. This is most common with disks that do not have enough space and those that are under heavy load when the program files are installed.
Windows users can check the health of their storage disks in the File Explorer. Simply open a File Explorer window, right-click on the drive in question, select Properties, navigate to the Tools tab, and then select Error Checking. This will have the PC run a scan of the hard drive to check its health.
Another possibility is that you have a faulty RAM stick installed. Memory issues are as numerous as they are unpredictable and they can be very difficult to diagnose. There is another diagnostic Windows users can perform here. They can type "mdsched" into the search bar and select Windows Memory Diagnostic. This isn't foolproof, but it may point out if your RAM is corrupted. Alternatively, if you have more than one stick of RAM and are comfortable opening your PC. You can try removing one stick while the PC is powered down to check if Steam will open with just one of them, then check the other.