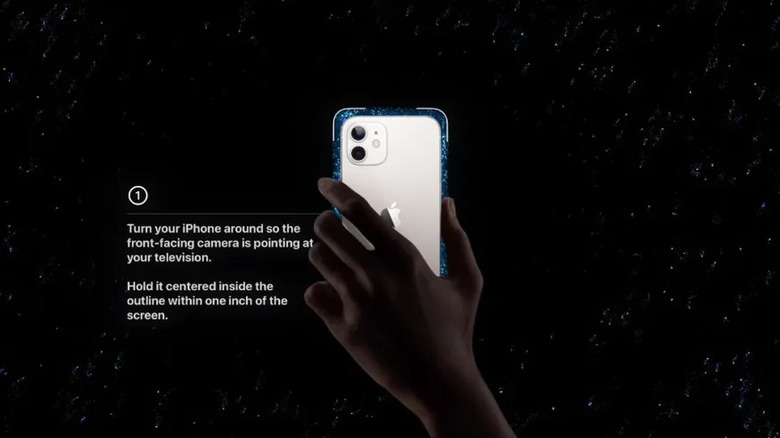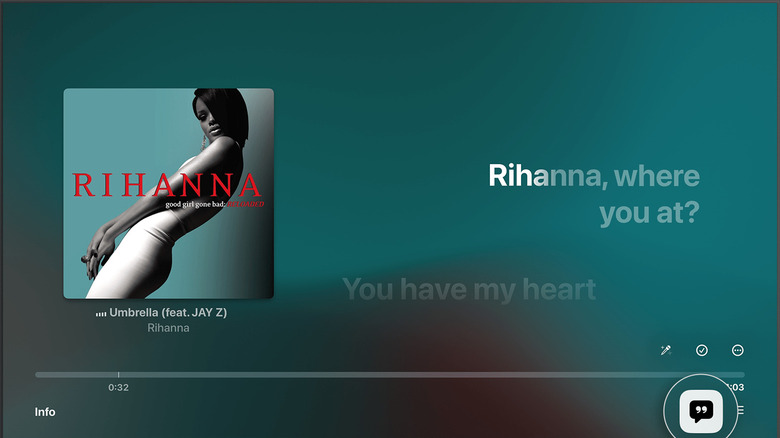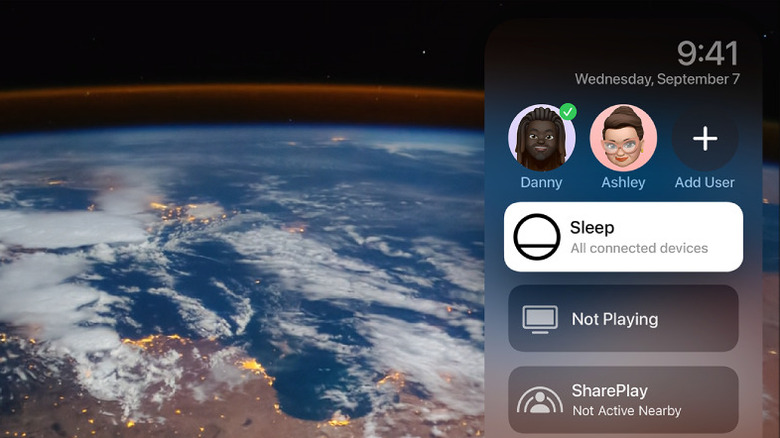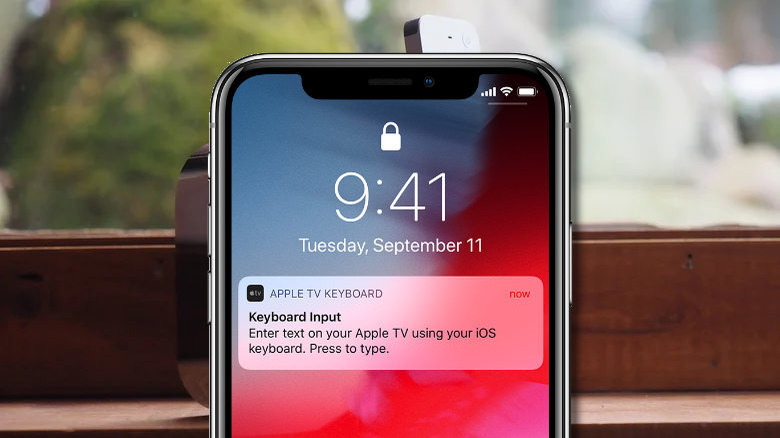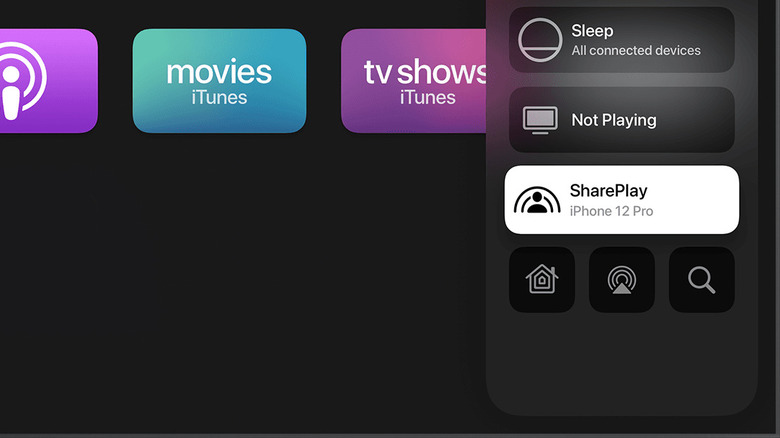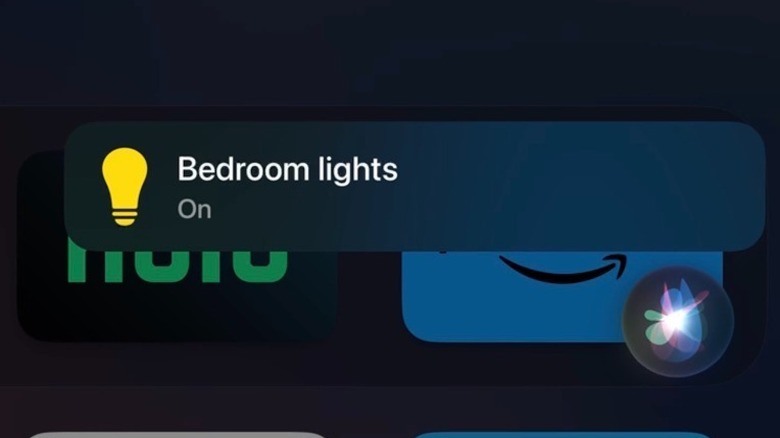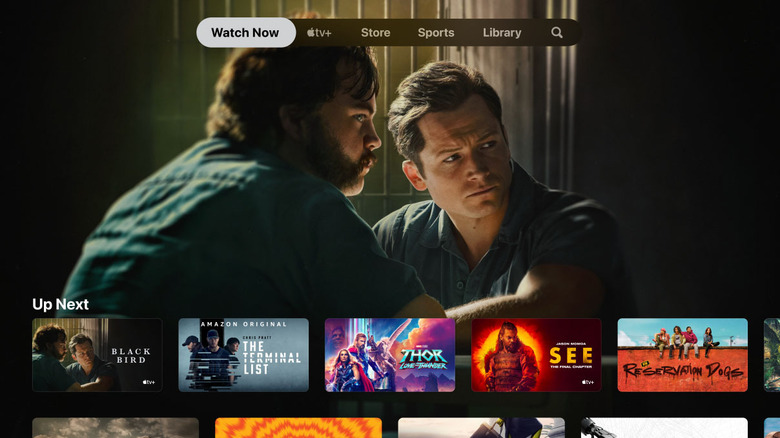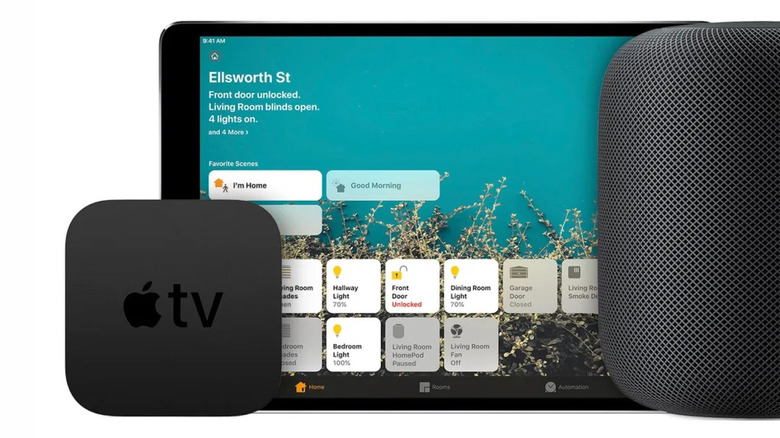10 Apple TV 4K Features That Will Change The Way You Use Your Streaming Box
The Apple TV 4K (3rd generation) is one of the best streaming boxes you can buy and connect to your TV. It supports the latest HDR standards and all of the popular streaming services, doesn't intrude on the UI with advertising, and comes with the capable Siri Remote, which now has USB-C to charge. The A15 Bionic chipset is speedy and capable, and the device is now fanless, so it's silent underneath your screen. Furthermore, it now has an HDMI 2.1 port for connecting to the latest TVs at high bandwidth, with support for Quick Media Switching once TVs that support the technology hit the market.
The streamer supports Dolby Atmos when connected to compatible hardware and can connect up to two pairs of AirPods for private viewing. It's quick to get up and running once unboxed, provided you already have an HDMI cable and a USB-C one to charge the remote, as Apple doesn't include these. While it excels in everyday streaming out-of-the-box, there are many other features that will transform your streaming experience. Here are 10 of our favorites.
Use iPhone to color balance display
Apple users tend to have other Apple devices, and that ecosystem means Apple can offer solutions and features that tightly integrate with each other. One of these is using your Face ID-enabled iPhone to color calibrate your TV's picture. This turns your iPhone into a highly-specialized calibration tool that usually costs thousands of dollars and helps you get the best possible picture out of your Apple TV 4K. You'll need an iPhone with Face ID running iOS 14.5 or later and your Apple TV 4K plugged into your TV with both being turned on.
Open the Settings app on the Apple TV 4K, select Video and Audio, and then select Color Balance in the Calibration section at the bottom. Bring your iPhone close to the TV and follow the prompts on both the TV screen and your iPhone. You'll be asked to flip your iPhone around, so the Face ID camera points at the TV screen and hold it close within a border. The Apple TV 4K will cycle through a series of colors in that target area, which the iPhone will read and set any necessary changes. This option might show up as grayed out if your TV has Dolby Vision, as the Dolby system will be handling calibration tweaks.
Connect HomePod(s)
HomePod and HomePod mini can be added to play stereo or home theater sound, depending on which smart speakers you own. The HomePod mini doesn't support Dolby Atmos 5.1 or 7.1 sound. To use them, put your Apple TV 4K and the HomePod or HomePod mini speakers into the same room in the Home app. To use two speakers, you'll need to create a stereo pair by opening the Home app, tapping on a HomePod, then on the Settings icon, and finally on Create Stereo Pair. Then you can assign that pair to the same room as your Apple TV 4K, and you're ready to listen. Turning on your Apple TV 4K should ask if you want to use your HomePod speakers as TV Speakers.
If not, open the Settings app on your Apple TV 4K. Select Video and Audio, scroll down to Audio Output, and select the HomePod icon on the list of available devices. Now your HomePod will be the default sound option when you play anything on your Apple TV 4K. The HomePod's physical controls can control the Apple TV 4K volume, or you can ask Siri to do the same. If you notice an echoing effect from audio latency when using your HomePod(s) as speakers, an inbuilt calibration tool uses an iPhone to fix the issue. Open Settings, Video and Audio, Calibration, and select Wireless Audio Sync. You can follow the instructions on the TV's screen, and your wireless audio will sync.
Set up eARC
Apple TV 4K 2nd gen or later can play audio from a game console or DVD player connected with an HDMI cable to any HomePod or HomePod mini speakers used as the default audio output. When enabled, it allows the HDMI port to be bidirectional so that it can simultaneously be an output or an input. That allows any other device plugged into the TV to send its audio through the TV and to the Apple TV 4K, which then sends it out to HomePods. Now your Apple TV 4K is also an AV receiver.
The Apple TV 4K (3rd generation) comes with an HDMI 2.1 port, which means it gets eARC which is a supercharged version, enabling uncompressed sound formats like Dolby Atmos. To set it up, connect your Apple TV 4K to the HDMI port on your TV marked eARC or ARC. Turn your TV on, and ensure that HDMI-CEC is enabled (you might have to find your TV manual for this, as manufacturers call it different names ending in -link or -sync). Set your HomePod or stereo pair as the default audio output. Then, open Settings on the Apple TV 4K, navigate to Video and Audio, Audio Output, Audio Return Channel, and select Play Television Audio to enable eARC.
Sing along with Apple Music
The Apple Music app on your Apple TV 4K can be turned into a karaoke machine. Apple Music Sing brings real-time lyrics, adjustable vocals, and the ability to use SharePlay to sing with a friend to your streaming box. If multiple vocalists are on the track, each part will show on opposite sides of the screen. The lyrics are animated with highlighted syllables to help you sing along, and background or non-lead vocals will show in smaller font.
To use Apple Music Sing, open the Apple Music app and play any song from the library. If synced lyrics aren't showing automatically, select the Lyrics button (it looks like a speech bubble with quotation marks inside) at the button of the screen. The Apple TV 4K (3rd generation) has another feature where you can adjust the strength of the vocal track to sing along with the original artist or solo, depending on your preferences. Select the Mic icon and press the volume button up or down on your Siri remote to adjust the vocal track.
Set up multiple users
Multiple family members, roommates, and friends can have their own sign-in, giving customized content preferences. This works on the Apple TV app, Apple Music, and App Store. Once set up, each account can have differing app layouts, folders, dark mode preferences, and content recommendations. To add another user to your Apple TV 4K, open Settings and go to Users and accounts. Select Add New User, and add the Apple ID of the person you want to set up. You can also add them from the Home app on your iOS, iPadOS, or macOS device by opening it, navigating to Home Settings, and Invite People with their Apple ID email addresses.
So they can access all of the content on your main account, set up Family Sharing on your Mac, iPhone, or iPad. On iOS or iPadOS, open Settings, tap your name, then Family Sharing, and Set Up Your Family to add their Apple IDs. On a Mac, open System Settings, then click on Family and Set Up Family. You can add up to five other people.
Enter text easier
Nobody likes entering text with on-screen keyboards, and the Apple TV remote doesn't make it any easier. Swiping on the click pad or pressing the click pad ring gets tiresome, even with the extra features of the Siri remote. While entering text, press the Play-Pause button to switch between uppercase, numeric, or special symbol keyboards. To get alternative characters, navigate to the un-accented letter and press and hold the click pad center to get a list of options to select.
There are two other ways to enter text on your Apple TV 4K, and each is easier than using the onscreen keyboard. Siri can enter text for you by holding down the Siri button and saying what you want to be typed. This could be words, a phrase, or individual letters or characters. If you have an iPhone nearby, you can use that to enter the text as if you were sending a message on your phone. When you have an open text entry field on the Apple TV, your iPhone will get a notification saying Apple TV Keyboard, which you can tap on and use your touchscreen keyboard.
Use SharePlay to watch together
SharePlay uses FaceTime to connect with your besties and watch movies, music videos, or shows together. This also includes doing workouts with Fitness and other supported workout apps. Add as many people to the FaceTime call as you want, and you can all watch the same thing, at the same time, as if you were all sitting in the same room.
To get in on the SharePlay action on your Apple TV 4K, you must first start a FaceTime call from your iOS device. Then swipe up from the bottom of the screen and open a streaming app that supports SharePlay. This could be streaming video, audio, or experiences like workouts or games. Select some content and press play, then select SharePlay if it appears. Other participants might also need to tap SharePlay to see the video. Then press and hold the TV-Control Center button to open Control Center, select your user, then SharePlay, and select Start on Apple TV. While playback happens, any people watching can play, pause, rewind, or fast forward. You can also start the FaceTime call, then open the Control Center on your Apple TV, select your user, navigate to the content you want to watch, and press play on the remote. The Apple TV will ask if you want to send that content to SharePlay or start only for you.
Use Siri
The included Siri remote is decent for manual controls once you get the hang of the touch-enabled click pad. Double-tapping the TV-Home button is also handy, bringing up the last-used apps to swipe across to and select. The remote is even handier when you get used to the Siri button on the side, with quick access to simple tasks like checking the weather, opening apps, or finding movies with your favorite stars in. On the Apple TV 4K, Siri can do so much more than the basic commands that immediately come to mind. Remember that you don't have to say "Siri" when using the Siri button on the side of the remote. Using the touch-sensitive ring around the click pad isn't the most accurate way to navigate the timeline — use Siri to do it by asking, "go back 20 seconds" or "skip ahead 15 minutes." This is even better on some apps that don't change the scrubbing speed depending on how long you hold the button.
There's one Siri trick on the Apple TV 4K to use after missing a section of dialogue. Maybe the volume was down, or the actor was mumbling through their lines, but Siri can make the inaudible accessible. Hold the Siri button to wake her and ask, "what did they say?" The show will rewind slightly and replay the scene with subtitles enabled, which will then disappear after a short while.
Use the Apple TV app
The Apple TV app is the new media hub for Apple TV, Apple TV+, iTunes, and other streaming services like HBO Max and Showtime. For soccer fans, it's the only way to catch every MLS game, through MLS Season Pass, as Apple has the full rights. It has single sign-on for most other major streaming subscriptions, letting you sign in once and access all of the content from the Apple TV app. The most notable exception to this is Netflix, which won't show up on Apple TV or on the Up Next section of the home screen.
To make the Apple TV app even better, you can also add the Up Next feature to the top of your home screen. That means you won't have to open the Apple TV app to see it, making it quicker to return to the show you've been watching. Open Settings, then go to Apps, TV. Click on Top Shelf until it says Up Next, and it'll be waiting for you every time you go to the home screen. You can add shows you haven't started watching by long-pressing the Select button when they are selected and then selecting Add to Up Next.
Use Apple TV 4K as a home hub
Apple TV 4K can be a home hub to control your HomeKit and Matter smart home accessories. Every Apple TV 4K since 2021 can be a Thread border router, except for the $129 Wi-Fi-only Apple TV 4K (3rd generation) from 2022. Both smart home frameworks bring compatible smart devices into the Home app on iOS so that they can be controlled from your Apple TV 4K, other Apple devices, or with Siri. You don't technically need a home hub set up to use either Matter or HomeKit, but it does bring some useful additions to controlling your smart devices. The biggest is that you can set up location-aware automation, like changing your thermostat settings when you leave or return home. Another useful tool is using Siri to control your smart home while you are not connected to your home network.
To set up your Apple TV 4K as a home hub, open the Settings app and select Users and Accounts. Check that your name is showing under Default User and that you are signed into iCloud with the Apple ID linked to your smart devices. Then, go back to the main Settings menu and select AirPlay and HomeKit. Select Room under the HomeKit section and either select an existing room or create a custom name. Now your Apple TV 4K functions as a HomeKit hub (and possibly a Thread border router).