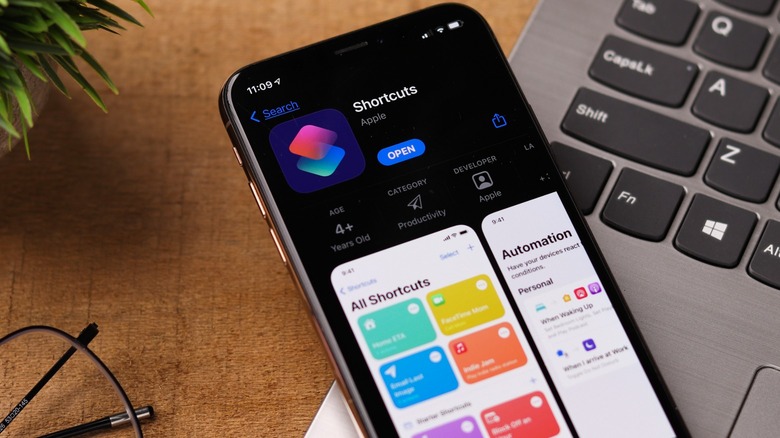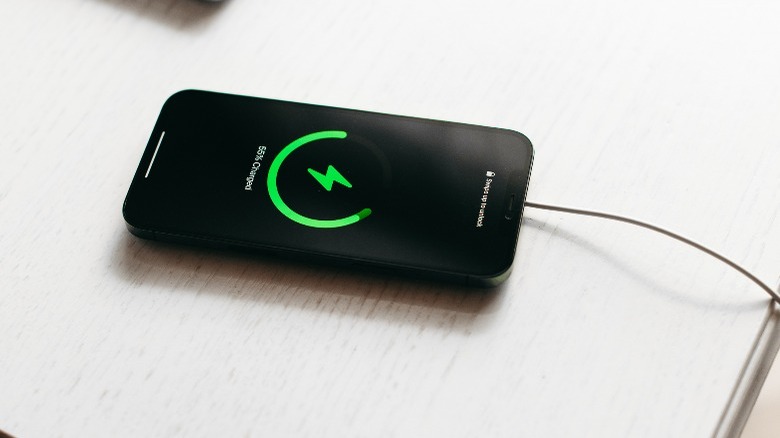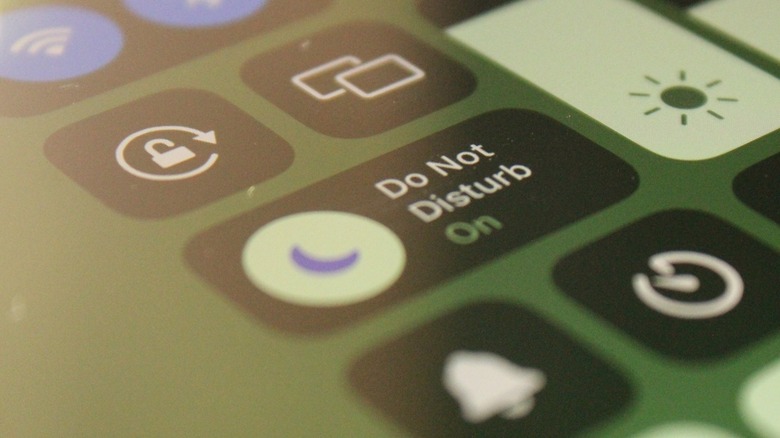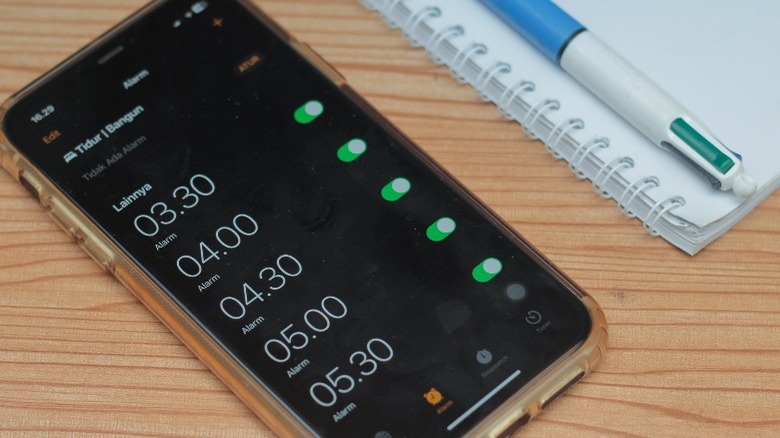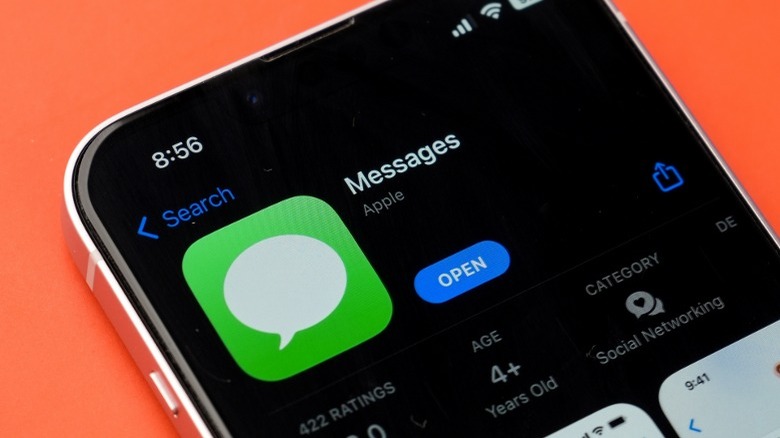6 Of The Most Useful iOS Shortcuts To Use On iPhone
As time races by at a pace seemingly faster than light, many of us are always on the hunt for ways to accomplish our tasks in the shortest amount of time possible. One of the most underrated iPhone apps, Shortcuts, offers a solution by allowing users to automate repetitive tasks that they tend to perform day after day. From shortcuts that can help your iPhone charge at a slightly faster rate to ones that do simple math like calculating a tip for you, the possibilities are endless with the Shortcuts app.
Before you attempt to find shortcuts to simplify your life to some extent, make sure you have the Shortcuts app installed on your iPhone. While the app comes preinstalled on iPhones running iOS 12 or later, most of us tend to uninstall unused iPhone apps, especially native Apple ones, to save up some storage space. So, before you proceed, make sure to head to the App Store and install the Shortcuts app.
Fast Charge
You're probably used to plugging your iPhone in to charge right before heading to bed, ensuring it has sufficient time to reach a full 100%. However, there's nothing worse than realizing your iPhone is low on battery, right before you have something important to attend to. Unless you're okay with carrying a portable charger around with you, the only option you're probably left with is to plug your iPhone in to charge, cross your fingers and pray it charges quickly. Fortunately, you can mess around with a few different settings on your iPhone that'll speed up charging, including enabling Low Power Mode and toggling on Airplane Mode.
However, if you tend to find yourself in such situations often, what if we told you that there's a shortcut that will help your iPhone charge at a faster rate? While it won't magically change the rate at which your device charges, it will reduce the power your device consumes while charging. This ultimately means that your iPhone can use the extra power to charge your device quicker.
The Fast Charge shortcut disables both Wi-Fi and Bluetooth, lowers your iPhone's brightness to zero, and enables Low Power and Airplane Mode. Once you've downloaded the Fast Charge shortcut, go to the Shortcuts app and tap Fast Charge Mode. Now, a pop-up window will appear asking if you'd like to disable all services. All you need to do now is tap Yes and wait for your device to charge! Unfortunately, the only drawback of using this shortcut is that you'll have to spend some time toggling on all the services once you're done charging your iPhone.
Charging Time
If you're ever running extremely late and are tired of glancing at your iPhone's screen as its battery percentage slowly and steadily goes up digit by digit, you've probably found yourself wishing that there was a way to figure out the exact time it'll take your device to charge completely. While clicking the battery icon on your Mac's menu bar lets you see how long you have to wait until your laptop is fully charged, Apple has yet to let iPhone users do the same. Fortunately, the Charging Time shortcut allows you to find out the exact time your device will take to charge.
Once you've downloaded the shortcut, all you need to do is tap it to see your current battery percentage along with the exact time it'll take to charge up completely. The fun part is that you can even run the shortcut without having to open the Shortcuts app by saying "Siri, charging time"!
We also recommend adding the Charging Time Shortcut to your device's Home Screen so that you can access it easily. To do so, long-press the shortcut and tap Share. Now, tap Add to Home Screen on the next screen, and you're good to go!
Do Not Disturb Set For A Time
One of the most frustrating feelings is hearing your iPhone beep with notifications and pings every few seconds, especially when you have a productive groove going. Not only does a beeping phone distract you, but it also causes you to lose momentum. Before you know it, you might find yourself watching Instagram Reels and TikToks for hours on end, which will eventually leave you wondering where all your time went.
The best way to combat a beeping iPhone is to enable the Do Not Disturb focus mode, which allows you to silence all app notifications, calls, and texts. While it's a great feature, you might turn it on and forget to turn it off. Ultimately, you may end up missing dozens of important notifications. Although you can configure it to allow certain app notifications, messages, and calls from specific people to come through, there's still a high chance that you'll end up missing something important if you leave it enabled for too long.
To help avoid such scenarios, you can use the Do Not Disturb Set For A Time shortcut to enable DND for a specific period with a single tap. Once you download the shortcut and tap it, you'll be prompted to specify the duration during which you wish to stay focused and activate Do Not Disturb. When the set time ends, Do Not Disturb turns off automatically, and an alarm rings to notify you that it's been disabled. Although you can set up quiet hours on your iPhone and schedule Do Not Disturb by heading to your iPhone's settings, the Do Not Disturb timer will undoubtedly come in handy if you can't stick to a schedule and your motivation tends to hit you at odd times.
Multiple Alarms
Do you find yourself needing to set numerous alarms, with just a minute gap between them, to ensure you wake up on time? Of course, setting alarms individually is time-consuming and as you continue to set them, chances are that you'll get distracted and end up scrolling on your phone again. Instead of manually setting multiple alarms to wake you up, you can use the Multiple Alarms shortcut to do all the hard work for you.
Once you tap the Multiple Alarms shortcut, you'll be asked to set the time you'd like to wake up. Use the hour and minute sliders to set the time for your first alarm and tap Done. Now, enter how many alarms you would like to set and tap Done. Finally, type the time interval (in minutes) between the alarms and tap Done. According to your input, multiple alarms will now automatically be created and toggled on. While you can ask Siri to set multiple alarms for you, it's also a relatively time-consuming process. So, why not do it with a single tap instead?
Calculate Tip
Let's face it — math isn't exactly everyone's favorite subject. If not all, then certainly most of us would gladly bid farewell to this daunting subject forever. Yet, when faced with the task of calculating a tip while paying the bill, many of us either rely on our less-than-stellar mental math skills or quickly resort to the Calculator app on our devices. If you find yourself freezing up when the moment comes to calculate a tip at a restaurant, you'll surely appreciate the convenience of a shortcut called Calculate Tip. True to its name, this shortcut allows you to calculate tips in a matter of seconds.
When you tap the Calculate Tip shortcut, a pop-up window will appear, asking you the total bill amount. Enter it in the text box and tap Done. Now, you'll be presented with 4 different tipping options: 12%, 15%, 18%, and 20%. Simply choose how much you would like to tip and that's it! A pop-up window will now appear, displaying your total bill along with your tip amount.
Predetermined Message
Whether you want to text a bunch of your friends to invite them to an event at the same time or need to send promotional messages to all your customers, you can easily send a predetermined text message to one or multiple contacts using the Predetermined Text shortcut. Before you can use the shortcut, you'll need to tweak its settings slightly. To do so, long-press the Predetermined Text shortcut and choose Edit from the dropdown menu. Now, tap the "Leaving work. On my way home." text and delete it. If you plan on using this shortcut as a one-time thing only, type your desired message in the placeholder and tap Done. However, if you plan on using this shortcut often and see yourself sending different messages each time you use it, we recommend leaving the placeholder empty and tapping Done.
Now, when you tap the shortcut, a pop-up window will appear asking who you would like to send the message to. Tap the Plus (+) icon next to Recipients and choose a contact. If you'd like to send the same message to multiple people, tap the Plus (+) and choose a contact again. Once you're done selecting your recipients, tap Done. Depending on whether you typed a message in the placeholder or not, a pop-up window may appear on the next screen asking you to type in the message you'd like to send.