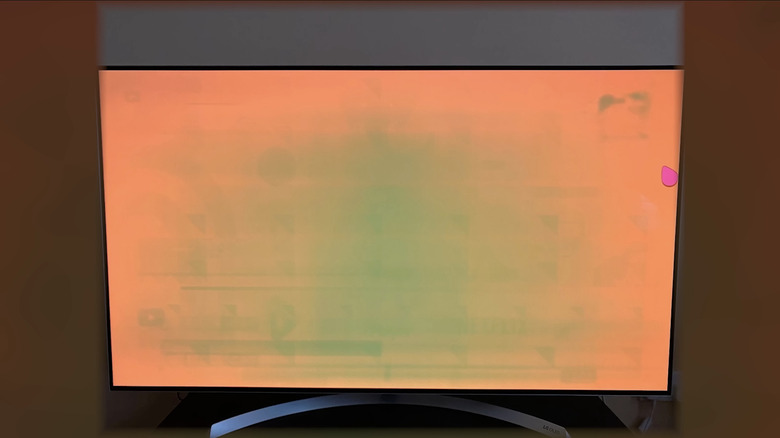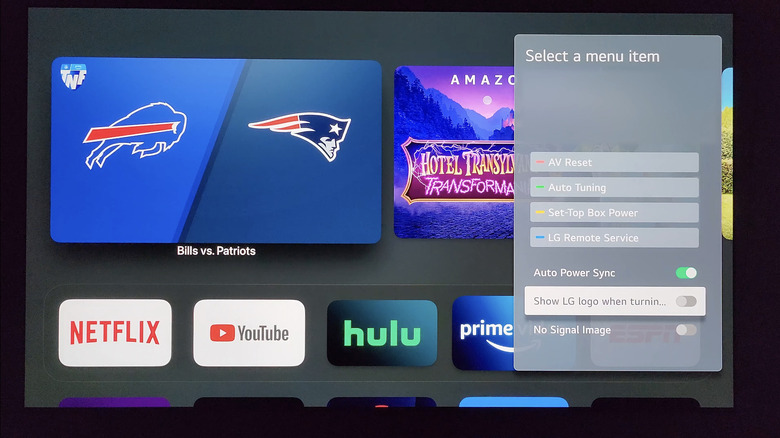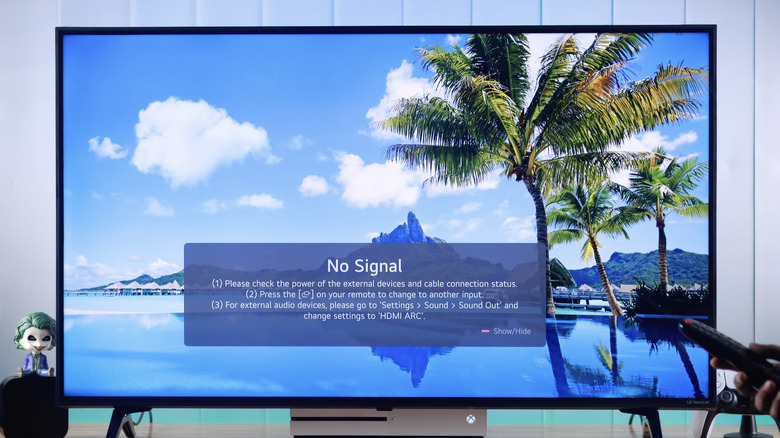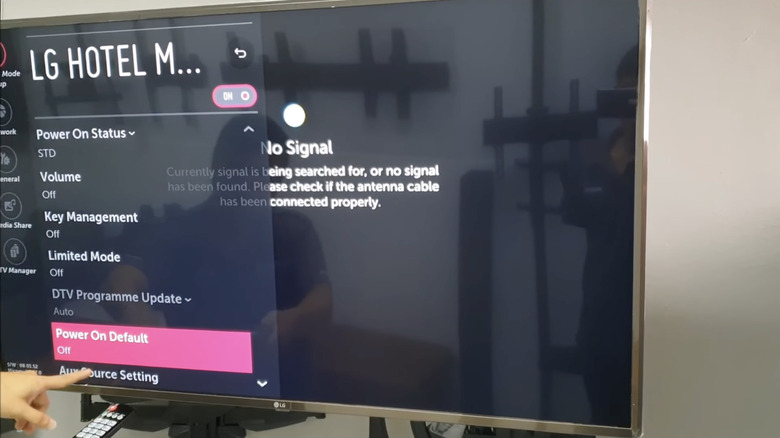7 Hidden Features You Might Not Be Using On Your LG Smart TV
Between smart TV operating systems and special menus for advanced picture calibration, today's TVs are steeped in more complicated onscreen menus than ever before. As a result, customizing your experience can become confusing. Some functions might be buried deep in badly named and poorly organized menus, while others might require accessing outright secret menus or menus that require specific button commands instead of navigating through the settings menu.
The smart TVs from South Korean electronics behemoth LG, which run LG's webOS operating system, have their fair share of quirks and obscure menus. Some of them allow you to tweak fairly mundane minutiae, like when certain logos and messages do or don't appear, while others allow you to customize your experience in more substantial ways, like quickly accessing your favorite apps, inputs, or broadcast channels by holding one of the number buttons. Other obscure menus might give you options to help extend the life of your TV by reducing the likelihood of image retention. These just scratch the surface of what's possible, so let's take a look at what can be found deep in the menus of LG smart TVs.
Quickly switch back and forth between apps
In the smart TV era, if you're watching live TV, one thing that can get frustrating if you're used to traditional forms of linear TV is that there's generally no equivalent to a "last channel" / "previous channel" button that lets you to quickly switch between apps. If you mainly watch using a cable replacement app and service like YouTube TV, that friction isn't there, but it certainly is if you're using separate apps, like individual network apps requiring cable company logins. Outside of specific apps full of different linear channels, old-school "channel surfing" behavior isn't a thing if you're streaming.
LG's smart TVs, though, do include a way to quickly switch back and forth between your last two apps or inputs. To do this, simply double-tap the home button on your remote. Armed with this knowledge, you have a way to switch apps that resemble the "last channel" / "previous channel" on TV tuners, cable boxes, and satellite receivers.
Adjust network logo bug brightness to prevent screen burn-in
Image retention, also known as screen burn-in, has been a problem with all sorts of displays — it's just that it's worse on some kinds than on others. Plasma TVs, for example, were more prone to it than other screen types, but those haven't been on the market in about a decade. Generally speaking, though, it's not something to worry about in most typical use cases. Where it becomes a real risk is the constant playback of static imagery, like a TV that's constantly playing the same news station with the same logo and/or other graphical elements in the same spots at all times.
LG's TVs, particularly its OLED TVs, have a few features to prevent image retention, including the old "Screen Shift" standby, where the image is repositioned slightly at set intervals to prevent burn-in. There's also one that's a bit more obscure, though: LG TVs can detect static logos and provide the option for you to adjust the brightness of such logos to help prevent image retention. To access that feature, go to the Settings menu, then All Settings > Support > OLED Care > OLED Panel Care. Once there, you have the option to adjust "Logo Brightness" to your liking.
Control your TV using Siri via Apple HomeKit
This isn't possible on every LG smart TV, but if you're an iPhone user who enjoys controlling your smart devices using the Siri voice assistant, some LG TVs can be accessed that way. The key is Apple's HomeKit platform for "Internet of Things" devices, which select LG TVs support. Once you have a device integrated into HomeKit, it's opened up to access via Siri. To add a compatible TV to HomeKit:
- Open the "Home Dashboard" on your TV.
- Select AirPlay, then AirPlay and HomeKit Settings.
- Select Set Up.
- A QR code for Apple's Home app will appear onscreen, so open Home on your phone.
- Tap Add Accessory on your phone.
- Use your phone's rear camera to scan the QR code that's on your TV.
- Tap Add to Apple Home on your phone to finish registering the TV with HomeKit.
Apple has a list of a few Siri commands that work with Homekit-connected TVs:
- While watching a video on your device, "Play this on the living room TV" (or whatever you've named that TV) will cast it to that TV via AirPlay.
- "Turn on the living room TV" or "Turn off the living room TV" to do the obvious.
- Control playback of the video playing on your TV with commands like "Skip 30 seconds on the living room TV."
That's about it. It's not a lot, but if you're an existing Siri/Home app user, it's a nice way to integrate your TV.
Get rid of the LG logo that appears when turning off your TV
Though many TVs immediately go black when you power them off, that's generally not the behavior of LG's smart TVs. Instead, LG TVs show the company's logo in the middle of the screen while they're still in the process of shutting down. Some people, presumably thanks to decades of this not being the default, find this unsightly and/or annoying. Thankfully, though, it can be disabled, though it requires jumping into a hidden menu.
To disable the LG logo display at power off:
- Press the Mute button three times on your LG smart TV remote to get the secret menu to appear.
- Navigate to "Show LG logo when turning off TV" and select it to switch off the toggle for the logo displaying by default.
That's it! Simple enough. Now, your LG smart TV will look and behave like most TVs that you're used to when you turn it off.
Remove the no signal graphic
Another graphic that pops up on LG TVs that users may find unsightly is the "No Signal" message that appears when you try to switch to an input that has nothing connected to it or nothing that's powered on and connected to it. Being that it's fairly self-evident, some users find it redundant to have the TV remind them of what's happening in front of their eyes. After all, what are the odds that you'd encounter the "No Signal" message without realizing that there was no signal, regardless? Thankfully, if you want to get rid of it, you can do so via the same secret menu that lets you disable the LG logo display at shutdown.
To turn off the "No Signal" message:
- Press the Mute button three times on your LG smart TV remote to get the secret menu to appear.
- Navigate to and select "No Signal Image" to switch off the toggle that tells the TV to display that message.
That's it! No more incredibly obvious error message that feels like your TV is talking down to you.
Assign Quick Access functions to number buttons
The app buttons on smart TVs and streaming stick remotes are a nice idea in theory but are a lot less attractive when you consider that they generally aren't re-mappable and go to the highest bidder. They're not the apps you want easy access to from your remote; they're the apps the manufacturer put there because it made a deal with the app developer. Throw in that they're easy to press accidentally and often a much bigger hassle than they're worth. There has to be a better way, and on LG smart TVs, there absolutely is.
On the remotes that come with LG smart TVs, you can assign an app, input, or over-the-air broadcast channel to most of the numeric buttons (one through eight), which LG calls Quick Access. And to make the feature even better, it's hard to trigger accidentally because it requires holding down the button instead of a simple press. To set this up:
- While on the home screen, press and hold the number button that you want to assign to the Quick Access function.
- Select the app/input/channel you want to assign to the button from the menu that appears.
That's it. Alternatively, if you are already in the app/input/channel that you want to add to a Quick Access button, just press and hold the button you want to use and follow the prompts to add it that way.
Disable Hotel Mode on a hotel TV
If you're traveling and trying to keep up with your favorite TV shows, then you're likely to run into a hotel TV that's particularly locked down in terms of its functionality. Unless it's a hotel you've been to before or one that clearly advertises what kind of smart TVs it has, what exactly you can watch while staying there can be a major wild card, so maybe you brought your favorite streaming stick with you. Often, though, even if the TV's HDMI ports are physically accessible, the input selection is locked down so that you can't change them. Thankfully, if you encounter LG smart TVs at hotels in the wild that are locked down like this, you can dive into hidden menus to rescue them from the scourge that is "Hotel Mode."
To unlock newer LG smart TVs from Hotel Mode, assuming you have the original LG remote:
- Press and hold the Settings button for five seconds.
- Enter one of the possible LG passcodes at the prompt. Among the more common factory LG passcodes are 0000, 7777, 0413, 8878, 8741, 1015, and 1105.
- Navigate to Hotel Mode setup, then Hotel Mode Operation.
- Toggle the switch from "Yes" to No."
On older models:
- Press and hold the Menu button on both the remote and the TV at the same time. This will bring up the factory menu.
- Navigate to LG Hotel Setup and select it to toggle the switch to turn off Hotel Mode.
- Reboot the smart TV.
Good luck!