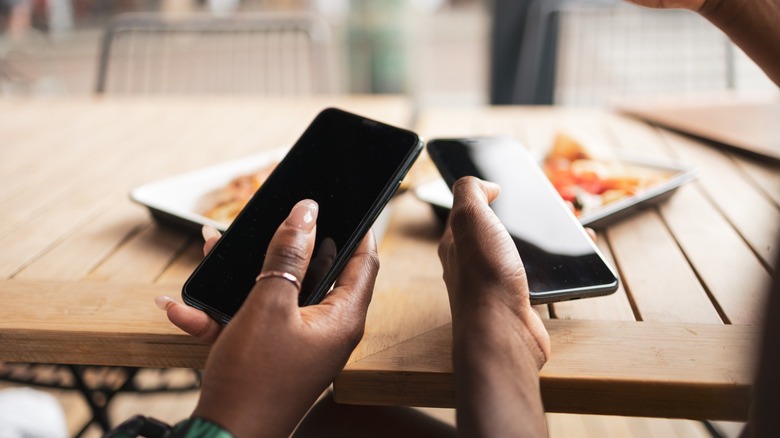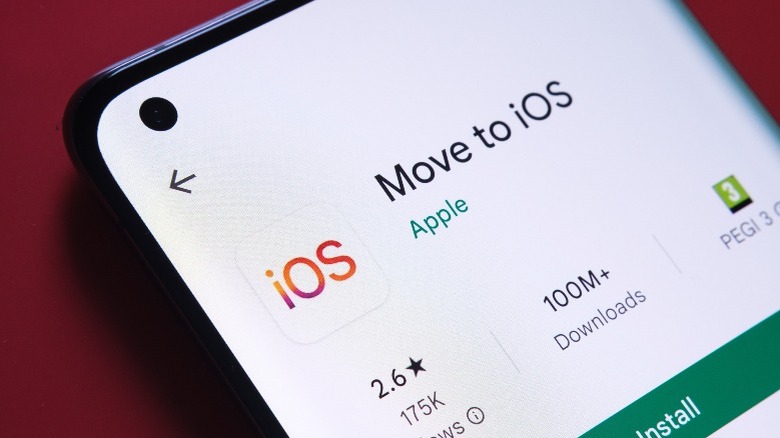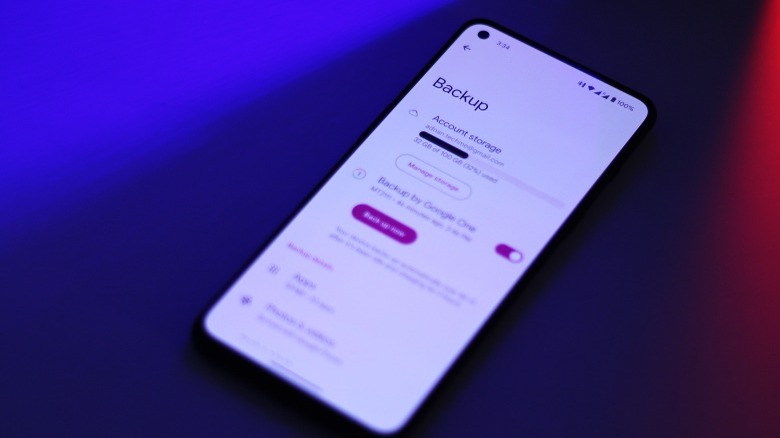How To Transfer Contacts From Android To iPhone
So you've finally taken the huge leap in courage and have bought yourself an iPhone. There are pros and cons to using both Android and iOS, and switching sides might seem a bit daunting at first. Rest assured, Apple's designed-for-newbies experience will take you by surprise. Everything from the setup process to how seamlessly different apps interact with one another feels joyful to use and is easy to understand.
While enjoying the multitude of apps and camera features on your shiny new iPhone is a given, the more "phone" related aspects of your smartphone need to be taken care of as well. Carrying over your contacts from Android to iOS wasn't always as simple as it is now — but you still need to give it a burl since you're not just switching phones; you're migrating to a whole different operating system.
There are a few ways to transfer your contacts from Android to iOS, some official and some more of the makeshift kind. Regardless, all you need is access to both your phones and a working internet connection or a SIM card.
Use the Move to iOS app
The easiest way and the one Apple officially recommends to Android users switching to iPhone, is through its Move to iOS app available on the Google Play Store. The app manages to transfer not only your contacts but also messages, media, mail accounts, and even your WhatsApp chat history. To bring your contacts from Android to iPhone, follow these steps:
- Head to the Play Store and download the Move to iOS app on your Android phone.
- Launch the app and tap on "Agree" when bombarded by Apple's privacy policy.
- Follow the onboarding process and grant the app location and notification permissions when prompted.
- On your iPhone, tap "Set Up Manually" and select "Move data from Android." This should give you a six-digit code, which you need to enter on the Move to iOS app on your Android phone.
- The app will pair both your devices and let you choose the things you wish to transfer over to your iPhone.
- Select contacts and anything else you need, and tap "Continue."
The transfer shouldn't take long, considering you're just moving contacts. Unfortunately, this method will only work on a freshly unboxed iPhone since it requires you to perform the transfer during its setup process. You could always reset your iPhone, but that might be a bit too extreme just to carry over a few contacts, especially when there are other ways to do so.
Sync your contacts using your Google account
Ranging from essentials such as receiving emails to finding anything on Google Photos, chances are you'll most likely want to add your Google account and enjoy the services that come with it on your iPhone as well. This also enables you to swiftly sync all your contacts across devices. You first need to ensure that your Android device has backed your contacts up to your Google account and the cloud.
- Launch the Contacts app on your Android phone and tap on your profile picture at the top-right corner of the screen.
- Navigate to Contacts settings > Google Contacts sync settings > Also sync device contacts.
- Tap to enable the "Automatically back up & sync device contacts" toggle.
- You also need to enable the Google One sync to the cloud. To do so, navigate to Settings > Google > Backup > Google Account data and tap to enable sync for the contacts option.
- Head back and tap on "Back up now."
- Give it a while, and on your iPhone, open the Settings app.
- Navigate to Contacts > Accounts > Gmail, and flick the "Contacts" toggle.
You should momentarily see your contacts pile up on your iPhone. Do note that the exact steps and menus could be labeled differently depending on which Android phone you have.
Or do it the old-fashioned way
In case you've already set up your iPhone and can't use the Move to iOS app or don't want to rely on Google's services, you can still transfer contacts from your old phone, even without an internet connection. The old-school method involves backing up your contacts to your SIM and importing them back again once you've switched to your iPhone. There are obvious limitations to this since Google no longer allows this method through its Contacts app — and this wouldn't work anyway if you're adding an eSIM to your iPhone.
An easier way would be to share your contacts as a VCF file. Launch the Contacts app on your Android device, tap the three-dotted icon menu next to your profile picture, choose "Select all," and hit the share icon. This will export your contacts into a single file, which can be shared using Gmail, SMS, Google Drive, or any app of your choice. On your iPhone, open this file, tap the share icon, and select the Contacts app from the list. Finally, tap the "Add All Contacts" option.