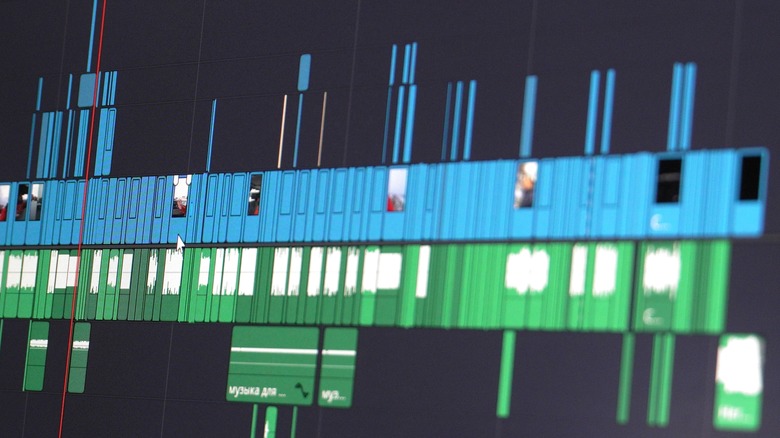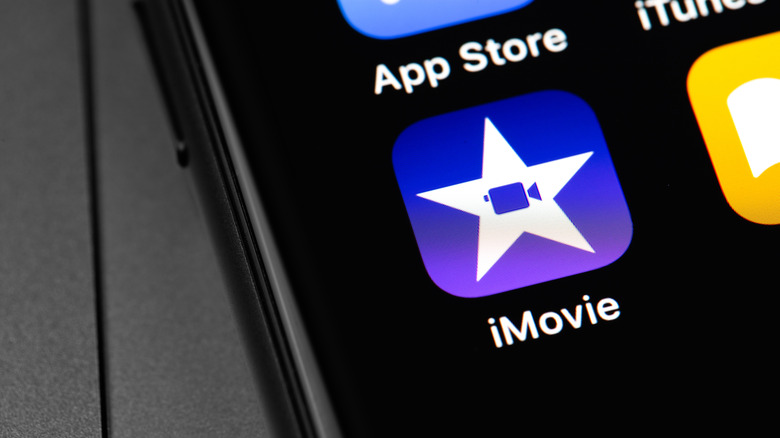How To Compress A Video On Your iPhone (4 Different Ways)
Your iPhone's video camera can accomplish a lot, and take some pretty decent shots to boot, but quality video comes at a cost: File size. And the larger the file size, the more complicated your videos can be to handle.
On a base level, larger video files take up more space. If you store enough of them you'll find yourself running out of room for them all (as well as any other files or apps you may want to keep on your phone). Beyond that, however, you may also need to consider file sizes in order to share your clips with anyone in the first place. Because different email services, social media platforms, and so on all have their own limitations when it comes to file sizes.
This is where video compression comes in, which metaphorically squeezes the video file down so that it takes up less storage space. The catch is that a reduction in file size also reduces the overall quality of the video. Depending on how you want the video to be viewed — a small phone screen, for example — this might not be an issue. Though if you need your video to look good on a large HD display you might want to consider alternative sharing methods rather than compression.
Compressing in advance
The most direct way to reduce your iPhone videos' file size is to set them to record at a more space-friendly resolution from the start.
- Open the Settings app (it looks like gears) on your iPhone and scroll down the list of options until you find Camera.
- Tap Camera, then select Record Video from the top of the list.
- Choose the video resolution you want — 720p HD at 30 fps is the lowest (approx. 60 MB per minute), 4K at 60 fps is the highest (approx. 400 MB per minute).
- Additionally, scroll down the Camera menu and select Auto FPS, then choose Off, Auto 30 fps, or Auto 30 & 60 fps.
- By setting it to Auto 30 fps, your iPhone will automatically reduce frame rates for your videos based on light levels and motion in an effort to optimize overall file size. Though this will impact video performance via the reduced frames-per-second.
- The iPhone 12 and newer likely also have HDR Video (High Efficiency) turned on by default, which is meant to improve colors and contrast — though this also increases file size. To prevent this, turn off the toggle next to HDR Video in the Camera menu.
Be aware that the size of a given video will always be proportional to its resolution, so lower overall file sizes produce lower quality videos — though 720p (the lowest option) can still look decent enough depending on how you plan to use the clip.
Compress your videos with editing
Preemptive video compression won't do you any good if you need to reduce the size of a video you've already taken, however, but if you don't need the whole thing you can still cut down on the size with some manual edits.
- Open the Photos app and tap on the video you want to edit, then select Edit from the top-right corner of the screen.
- Tap and drag the vertical bar on the video timeline to scroll through the video until you find the section you want to keep and make a note of the timestamp.
- Press and hold the Left arrow on the left side of the timeline, then drag it until it's close to the timestamp you want and release.
- Tap and drag the bar to find the timestamp for the end of the clip you want, then tap and drag the Right arrow on the right side of the timeline to set the cutoff point for the clip.
- When you're finished adjusting the start and end points, tap Done in the top-right corner of the screen.
- Choose whether to Save Video (this will overwrite the full video on your iPhone) or to Save Video as New Clip (this will keep the original and export the edited clip as a separate file).
If you want to keep the full video intact but still need to reduce the file size, you should consider running it through a video editing app.
Compression during export
Apple's own video editor, iMovie, is relatively basic when compared to other unofficial offerings, but that doesn't affect its ability to help with compression.
- Download, install, and open the iMovie app. Select Start New Project from the bottom of the screen, then choose Movie.
- Tap the video you want to compress, then select the check mark that appears below it. Tap Create Movie to get started.
- Make any edits, if needed, then tap Done in the top-left corner of the screen to finish.
- Tap the Export and Share button (a square with an up arrow on top of it), then choose Share Video.
- Select Options at the top of the pop-up menu and choose your resolution (360p, 540p, 720p HD, 1080p HD). Remember, the lower the resolution the lower the file size.
- Select Done from the top-right corner of the screen, then select Save Video and wait for iMovie to export.
Be sure to tap the trash can icon at the bottom of the Project screen and delete the video project when finished, otherwise it will remain in iMovie indefinitely taking up storage space.
Third-party compression
Video Compress is a popular third-party app for the iPhone and iPad that's specifically designed to compact your videos, from 360p up to 1080p Full HD, giving you control over both the resolution and bitrate.
- Download, install, and open the Video Compress app. Tap the Settings icon (it looks like a gear) and make sure the export file type is set to video.
- Tap the circular orange button with two arrows pointing towards each other in the center of the screen to get started. If this is your first time using Video Compress, you may need to grant the app access to your photo library.
- Choose the video you want to compress, then tap the check mark in the top-right corner of the screen.
- Adjust the slider at the bottom of the screen to set the exported video size (smaller to the left, larger to the right). You can also preview the compressed video quality by pressing the Play button on the video preview above the size slider.
- When you're ready, tap the Save icon (a down arrow over an open box) in the top-right corner of the screen and wait for the app to export the video, which you'll find saved in your Photos app.
You can compress more than one video at a time by selecting multiple clips at the start, though Video Compress warns that you should avoid compressing "too many" (it doesn't specify a number) all at once.