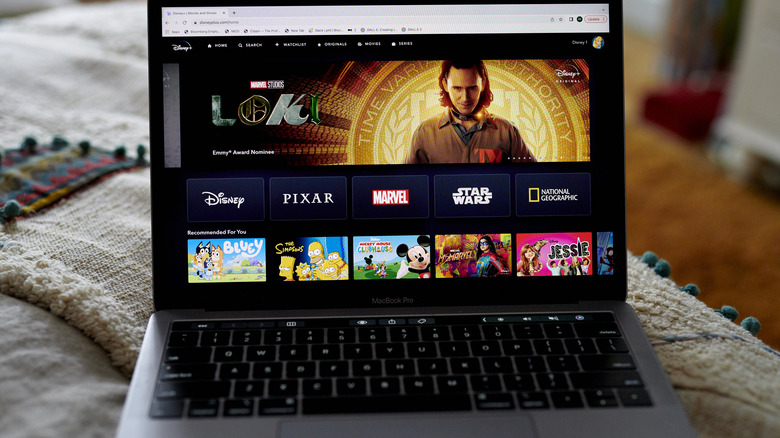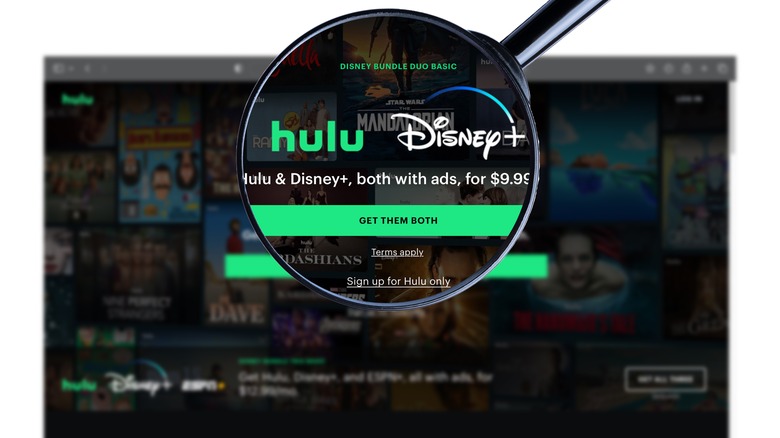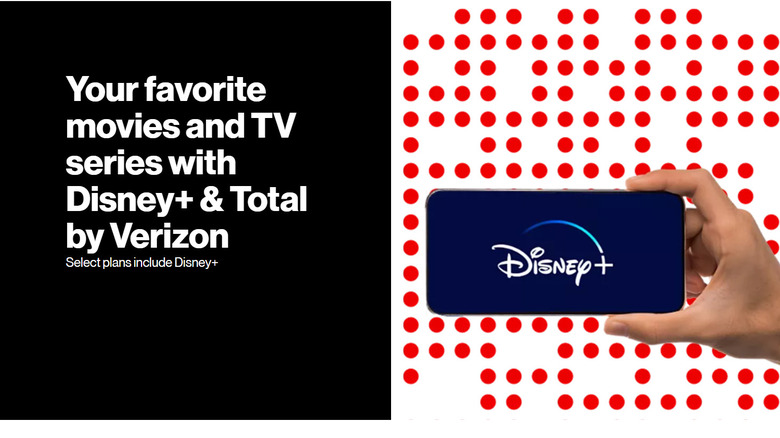How To Cancel Your Disney+ Subscription: A Step-By-Step Guide
We may receive a commission on purchases made from links.
With the increasing number of streaming services available out there, it can get overwhelming trying to juggle multiple accounts and figuring out which ones are the most essential to keep. If you find one that you underutilize, in most cases, you can go straight to the source, comb through your account settings, and find the option that cancels your subscription with a few clicks. For other platforms like Disney+ — a streaming service commonly offered as an additional perk through many third-party service providers — quitting may depend on how you got your access to the platform in the first place.
In general, Disney+ is a great resource for excellent-quality shows and movies and is sort of a must-have option if you have kids or are nostalgic for content you enjoyed in your youth. However, if you find that you're using other streaming services more and are not really going for titles offered by Disney+, you can opt to cancel your subscription and save yourself some money.
How to cancel your subscription through Disney+
If you signed up for Disney+ access directly through the Disney+ website, you can cancel your existing subscription in the same way. Here are the steps for going through the process on a computer:
- Open a web browser tab and go to disneyplus.com.
- Hit the Log In button.
- Enter the email address you used to sign up for Disney+ and click Continue.
- Provide your Disney+ password and Log In.
- Select your primary profile.
- Hover over your profile icon in the top-right corner of the page and select Account.
- Pick the Disney+ subscription you want to cancel under the Subscription section.
- Hit Cancel Subscription.
The steps should be similar on the Disney+ mobile app, but you need to tap on the main profile icon in the bottom navigation bar to get to the Account page. If you follow the instructions above on your mobile browser, you may be able to hit the Manage Account link right after logging in, which should take you to the Account page to finalize the process.
Since Disney+ doesn't issue refunds or credit for existing subscriptions, you will continue to be able to watch content until your current billing cycle elapses. At that point, you will no longer be charged for your canceled subscription and you also won't be able to access the Disney+ catalog unless you re-subscribe.
If you subscribed to Disney+ through Roku or Xfinity, you should be able to manage your subscription through Disney+ directly — a link to your respective provider's platform should be in the Subscriptions section of Disney+'s Account page.
How to cancel a Disney+ subscription through Apple, Amazon, or Google Play
Users in the Apple ecosystem may have signed up for Disney+ through an iPhone, iPad, or Apple TV deal. If you regularly use these devices to access the Disney+ catalog, you can cancel your Disney+ subscription via the Settings app on an iPhone or iPad:
- Launch the Settings app.
- Tap your name.
- Go to Subscriptions.
- Select the Disney+ subscription from the Active list.
- Hit Cancel Subscription.
- Tap Confirm.
If you signed up for Disney+ by downloading the app and subscribing through an Amazon Fire tablet or Amazon Fire TV, the best way to cancel your current membership is by doing it through a computer:
- Open a web browser tab and go to amazon.com/appstoresubscriptions.
- Log in if required.
- Select the Disney+ subscription and follow onscreen prompts to finalize the cancellation process.
If you subscribed to Disney+ by downloading the app through the Google Play Store and going through the process on a supported Android device, you can cancel your sign-up through a computer:
- On a web browser tab, go to play.google.com.
- Log in if needed.
- Click on your profile photo in the top-right corner of the page and select "Payments and subscriptions."
- Hit the Subscriptions tab.
- Next to your Disney+ subscription, click Manage.
- Click "Cancel subscription" on the pop-up and follow onscreen prompts to finalize the process.
You can also cancel your Disney+ subscription through the Google Play app on your Android device by following similar steps.
Disney+ should be accessible until the end of your current billing period. If you can't find the Cancel Subscription option through these methods, your subscription may already be canceled. Alternatively, it may also mean you signed up for a Disney+ subscription through a different avenue
How to cancel a Disney+ subscription through Hulu
If you got your access to Disney+ through a Hulu subscription, it was likely bundled together or made available as an add-on, allowing you to access both platforms for a lower cost. To remove Disney+ as a Hulu add-on, do the following on a mobile or web browser:
- Go to secure.hulu.com/account and log in.
- Under the Your Subscription section, click Manage Add-Ons.
- Uncheck Disney+ to remove the add-on.
- Click Review Changes.
If your access to Disney+ is through a bundled plan, go to the Manage Your Account page and click Manage Plan under Your Subscription instead. In the Plans page, choose an option that doesn't include Disney+. Note that the cost of your new plan will be subject to change. As of this writing, there are no Hulu plan bundles available that exclude Disney+. You'd have to downgrade to one of the standalone Hulu plans and add your preferred add-ons if you want, which can get more expensive than having a Disney+ bundle in the first place.
How to cancel a Disney+ subscription through a service provider or via customer support
Some third-party mobile phone and internet companies offer basic access to Disney+ to new customers as an added perk or special offer for signing up for services. Examples of these include Spectrum, Total by Verizon, Verizon, and Xfinity. If you acquired your access to Disney+ via any of these methods, you're likely being billed for it through your phone or internet provider. If that is the case, you'll need to log into your primary service's account page to make modifications to your Disney+ subscription or get in touch with customer support for additional guidance.
In the case of Xfinity, as previously mentioned, and much like signing up for Disney+ through a Roku device, you can cancel your plan by coursing it through the Disney+ website and navigating to your Account page.
When all else fails and you are having trouble canceling your Disney+ subscription on your own, visit help.disneyplus.com/contact-us, choose the topic Account & Billing, and select either "Chat with an agent" or "Call Disney+" at the bottom to request assistance.
What to do after canceling your Disney+ subscription
Once you're done canceling your access to Disney+ content, unless you have plans of resubscribing in the future, there's really no need for you to have an account on the platform. Here's how you can permanently delete your Disney+ account through a computer:
- Open a web browser tab and go to disneyplus.com.
- Hit the Log In button.
- Enter the email address you used to sign up for Disney+ and click Continue.
- Provide your Disney+ password and Log In.
- Select your primary profile.
- Hover over your profile icon in the top-right corner of the page and select Account.
- Under the Settings section, choose Delete Account.
At this stage, you'll need to re-enter your email address and password. Once you confirm the action, you'll need to supply a six-digit verification code you'll be receiving in your email inbox to finalize the Disney+ account deletion. If the Delete Account option is grayed out, this means you still have an active Disney+ subscription. You'll need to cancel that first before you can proceed.
The account deletion process should be somewhat the same through the Disney+ mobile app as well as through a mobile web browser, with a few varying steps. Deleting your Disney+ account will erase all associated personal data from Disney+'s records, including your email address, first and last name, and profile name, among others. Additional account information will also be anonymized so that they're no longer associated with your email address that was previously on file.