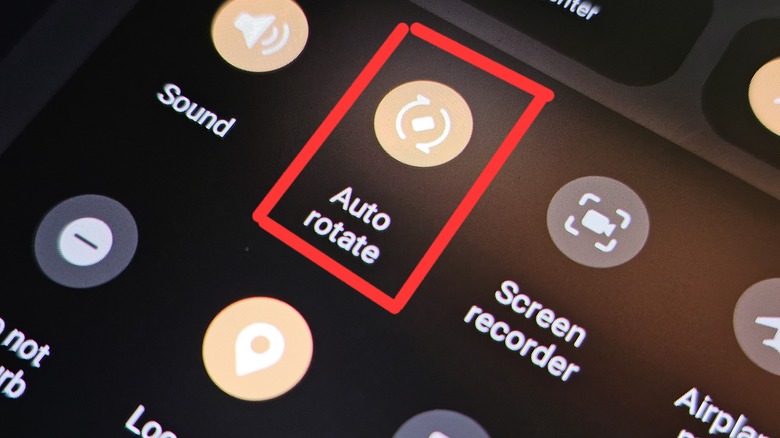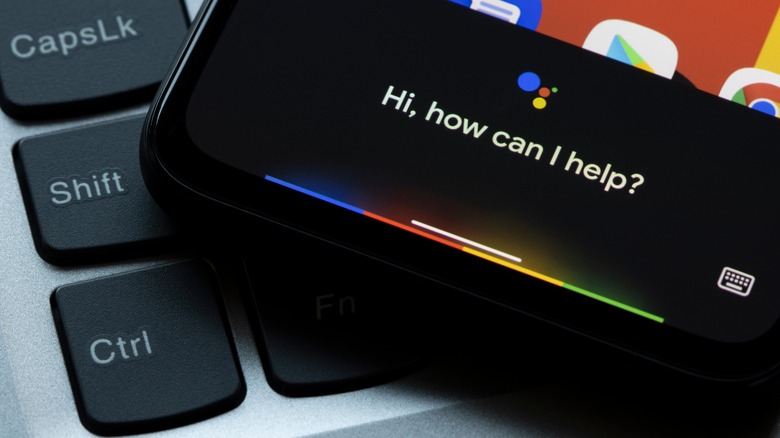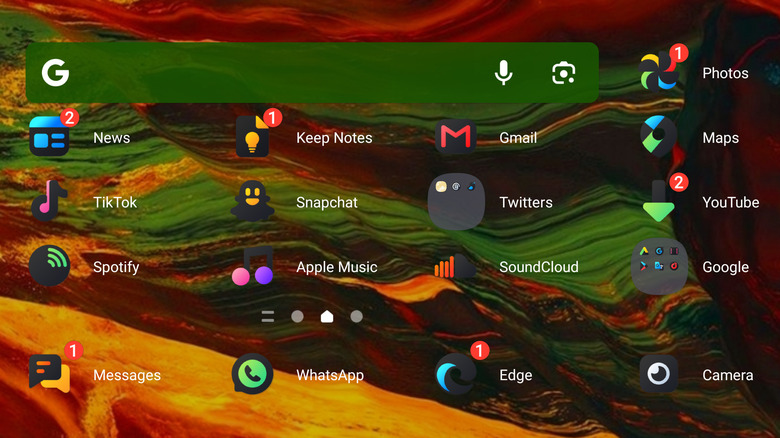How To Rotate Your Screen On Android
If you've ever played a video on your Android device and turned it sideways, only for the video to remain stubbornly in vertical orientation, you may wonder why. But don't panic, as there's most likely nothing wrong with your phone. Rather, screen rotation on Android uses a combination of settings to make sure that the screen doesn't flip unexpectedly. These settings need to be tweaked before Android will allow screen rotation.
Your Android device has an internal gyroscope called an accelerometer that detects its orientation by measuring angular velocity. The same sensor that tells your phone when the screen should be rotated is the one that lets you play racing games by tilting the phone to turn the steering wheel. In essence, your Android device calculates the gravitational force being exerted on it by your movements, then uses that information to determine which way the screen should orient.
It's a fascinating bit of technology, but luckily, understanding it isn't necessary to make your screen rotate. Like many useful Android features, it just takes some settings tweaks. So, no matter what part of the Android system you need rotated, here's how to make your phone's display conform to your needs.
How to enable auto-rotate
If your screen won't rotate from portrait to landscape orientation on Android, the most likely explanation is that you've got auto-rotate turned off. Auto-rotate is a setting that, when turned on, allows Android to automatically rotate the screen based on the physical orientation of the device. When it is turned off, the screen will not rotate without user input. However, if you want the screen to rotate on its own when you turn your phone sideways, you'll need to turn the feature on.
- Swipe down from the top of the screen to open the notification panel, then swipe down once more to open Quick Settings.
- On devices running stock Android, such as a Google Pixel phone, you'll see a large, rectangular button with rounded corners that says, "Auto-rotate," alongside an icon that resembles two L-shaped arrows.
- If the button is greyed out, that means auto-rotate is off.
- Simply tap the button, which will become highlighted, and your screen should now rotate to landscape when you turn the phone or tablet sideways, and back to portrait when the device is held vertically.
If your Android phone still won't auto-rotate, you can troubleshoot the device using our guide to fixing an Android phone that won't rotate.
How to rotate your screen with rotation lock turned on
Although an Android device will not automatically rotate the screen when auto-rotate is turned off, there is yet another way to rotate the screen. When you turn your phone or tablet sideways inside of apps that support it, Android will surface a small rotate button in the bottom left corner of the screen. The tiny, usually gray icon resembles a smartphone. Tapping on it will rotate the screen to the orientation in which the device is currently held. Here's how to use the manual screen rotate button:
- Turn your phone to the side and wait for the icon to appear on the bottom right of the screen.
- Tap the manual rotate button. Your screen will rotate.
- To rotate your screen back, repeat this process.
For instance, if you're using a browser like Chrome on your Android device and have Auto-rotate turned off, you can turn the phone or tablet sideways. After a moment, the manual rotate icon will appear, and tapping it will rotate the webpage to align with the physical orientation of the device. You should note that this only works in apps that would otherwise rotate automatically were Auto-rotate enabled.
The manual rotation button can be finnicky, and you may need to try turning your device once or twice before it appears. But once you get the hang of it, this feature makes it much easier to take control over when your screen rotates, eliminating the hassle of frequently needing to turn Auto-rotate on and off.
How to rotate your Android home screen
To rotate the home screen layout on Pixel phones or other near-stock Android devices:
- Begin by enabling Auto-rotate, as outlined earlier in this article.
- Next, return to the home screen, where you can open the home screen's contextual menu by holding down on a blank area of the home screen.
- From the contextual menu, choose "Home settings."
- Scroll down until you see the option labeled, "Allow home screen rotation." Tap the toggle next to that option to enable the feature.
- When you return to the home screen, it should now rotate to landscape mode when you hold the device sideways in landscape orientation.
On Samsung Galaxy phones running One UI, things work similarly.
- After enabling auto-rotate, hold down on a blank section of the home screen. The screen will zoom out to reveal a row of options at the bottom.
- Choose Settings on the right-hand side of that row, then scroll down to find the option labeled, "Rotate to landscape mode."
- Turn on the toggle for that option, and the home screen will now rotate to landscape mode when the device is held sideways in landscape orientation.