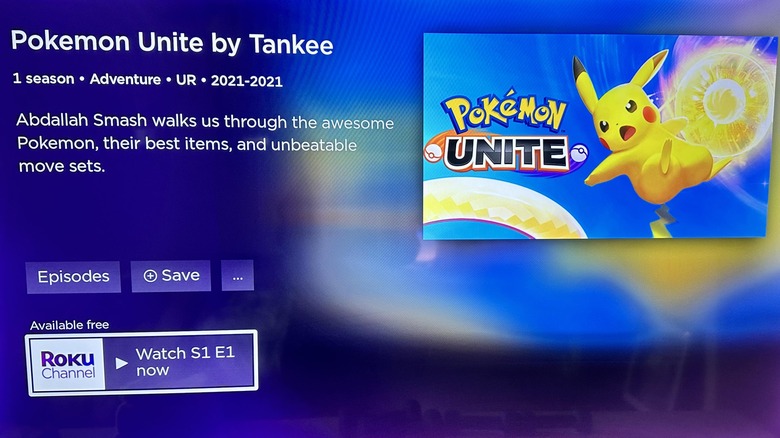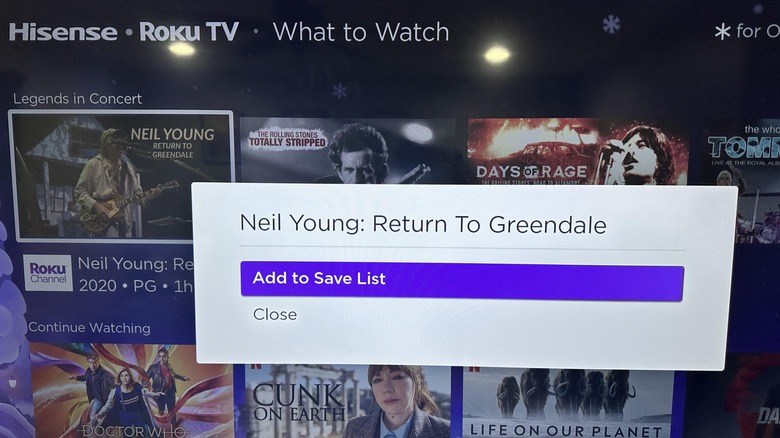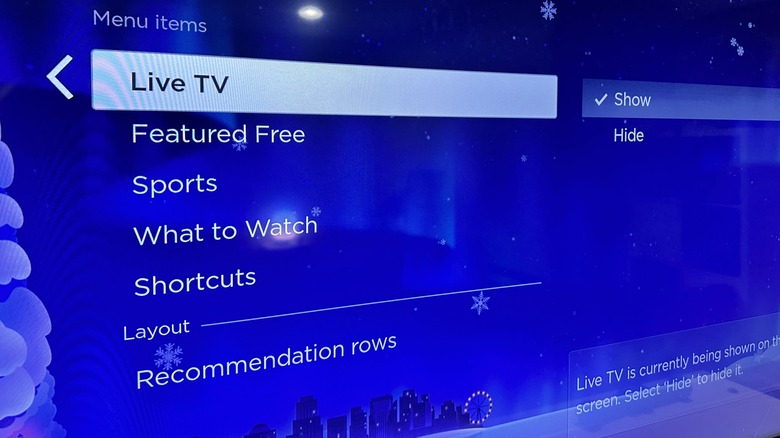6 Ways To Get The Most Out Of Your Roku Device
We may receive a commission on purchases made from links.
As one of the most popular brands for media-streaming players to date, Roku is a good pick for its ease of use, portability, and compatibility with most TVs. The company offers a slate of devices that cater to every couch potato's need, whether it's a streaming stick that can be taken anywhere or a soundbar to enhance a home entertainment system's audio setup.
Once you familiarize yourself with the Roku ecosystem, you'll realize that there's actually plenty to do through the entertainment hub. Having a Roku device is an incredibly convenient way of consolidating your many online video-streaming accounts into one space, so you don't have to do individual platform searches when you want to find out which service carries which TV show or movie.
To help you optimize your Roku usage, we've developed a to-do list that ensures you access several of the streaming device's most useful features, including a few that you may not even know exist.
Check out free content
The expansive catalog of your go-to streaming platforms may already provide you with all the TV and movie content your heart desires. However, what's the harm in checking out other sources of entertainment? Apart from obvious options like YouTube, there are also several free Roku channels that you can download and install on your streaming device that don't require a subscription or fee to access videos to watch.
At the forefront is The Roku Channel, the streaming platform's very own hub of both free and premium TV shows and movie titles. You can browse through the various themes and categories or use the search function to look up "free" titles. If your chosen content is available to view without a subscription, it should say right on the movie or show's page that it's available to watch for free through the Roku Channel.
You can also try out Roku channels in the Health & Wellness category to exercise from the comfort of your home. The FitOn Roku app provides easy workouts that cover a range of fitness levels and different types of classes. Other channels may require a premium subscription to access content, but there are some that offer free trials.
Find new shows with Roku's What To Watch feature
One of the menus that you can quickly access through your Roku home screen is something called What To Watch. As the name implies, this is the place where you can get personalized recommendations on what to stream next on your Roku device. It collates picks from all the channels you have installed thus far, including free TV shows and movies from The Roku Channel. You can scroll down to see Roku's curated lists of must-see videos or use the top navigation menu to browse suggestions by category.
What To Watch also has extra features that are incredibly useful. You can search for any show or movie you haven't seen but have plans to in the future and add it to your Save List. There's also a nifty Continue Watching section that collates all the content across all your Roku apps that you haven't finished yet, so you can easily jump back in where you left off and resume streaming. You can check both of these lists out at any time by choosing What To Watch from your Roku's home screen menu.
Rearrange Roku apps and clean up your home screen
Roku's Channel Store is teeming with apps that let you access all sorts of streamable content. If you went on a download spree and noticed that your homepage is becoming quite dense and cluttered, it may be time for some housekeeping. Start with organizing your Roku channels so that the ones you use the most often are at the top of the grid. Here's how:
- Press the Home icon on your Roku remote.
- Use the directional pad to select a channel you'd like to relocate.
- Hit the "*" (asterisk) icon on your remote to pull up the Options menu.
- Pick "Move app" or "Move channel."
- Use the directional pad to choose the spot to move the channel into.
- Press the OK button on your remote.
If you have too many apps to organize, do the steps above for at least 20 Roku channels you and your family use the most. If there are channels that aren't being used at all, consider selecting "Remove app" or "Remove channel" for them instead to keep your channel list tidy — you can always re-download apps at a later time.
In the same vein, you can also get rid of certain Roku menu options from the home screen, like Movie Store, TV Store, News, Sports, and others. Do the following steps:
- Hit the Home icon on your Roku remote.
- Go to Settings.
- Select Home Screen.
- Select the menus you don't use and check the Hide option for each of them.
Do note that any modifications you make to your Roku channel arrangement and menu cleanup may only affect the Roku device you're making the changes on. If you own other Roku devices, you'll need to go through the two processes again.
Turn your TV into a digital photo frame
Instead of seeing a basic screensaver of the Roku logo on your TV screen when nothing is actively playing on it, you can rig your Roku device so it showcases a personalized photo slideshow you put together yourself instead. A Roku "photo stream" can contain pictures of your friends or family, snapshots you took on vacation or a little bit of both. Alternatively, you can turn your TV into an animated piece of artwork by creating an album of your favorite paintings and photographs saved from online sources.
All you need to do is upload images into the Roku Photo Streams portal through your computer or the Roku mobile app and create a photo stream or album. Once you have photo streams created, you can go through your Roku device's settings on your TV to assign one as your preferred screensaver. You can always switch to a different screensaver or change the amount of time your Roku device waits before showing the screensaver onscreen by going to Settings in the Roku home screen and selecting the Theme menu.
Use voice commands
Most of the newer Roku TVs and streaming players come with a remote equipped with a microphone, allowing users to use voice controls instead of pressing too many buttons. All Roku voice remotes offer push-to-talk support, which entails keeping the mic button pressed while you speak out commands. However, more advanced models like the Roku Voice Remote Pro also come with hands-free features.
While on the Roku home screen, you can say "launch" or "play," followed by the name of the app to open it. You can also use the terms "find," "show me," or "search for," followed by your chosen content format, genre, or even title. While a video is playing onscreen, you can try voicing out basic playback functions, such as "fast forward," "rewind," "play," "pause," or "stop." You can also tell Roku to "turn volume up" or down to a certain number level. Get creative with your voice commands — Roku will let you know if what you're asking can't be done.
Having a Roku voice remote is extremely convenient, and it helps that it's super easy to use. If your current one doesn't support voice commands and is missing the microphone or magnifying glass button, consider making the upgrade to a Roku Voice Remote Pro — currently priced at $28.97 on Amazon — and make sure to properly pair your new Roku voice remote to start using it.
Download the Roku app
As a Roku streaming device user, installing the Roku app on your mobile device has many advantages. If you misplace your Roku remote, you can connect your smartphone to your Roku player and control it through the app's remote function. It also has an easy-to-navigate search page that catalogs thousands of Roku channels and their corresponding TV and film content, among other media types. If you tried out Roku Photo Streams to assign your photos as your Roku screensaver, you can also upload more recent images through the mobile app.
These are not the only useful things you can do through the Roku mobile app. If there were two features you ought to try ASAP, one is the app's built-in voice command function that lets you control your Roku device by speaking out what you want it to do. Another is its private listening feature — connect your wired or Bluetooth headphones to your mobile device, launch the Roku app, connect it to your Roku device, and watch something on your TV discreetly.