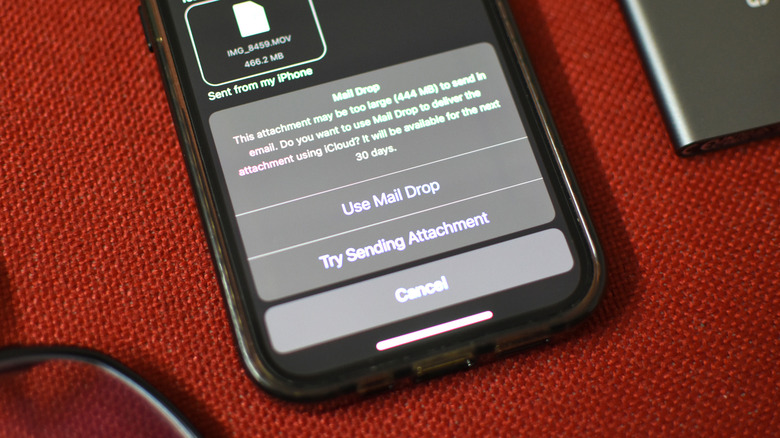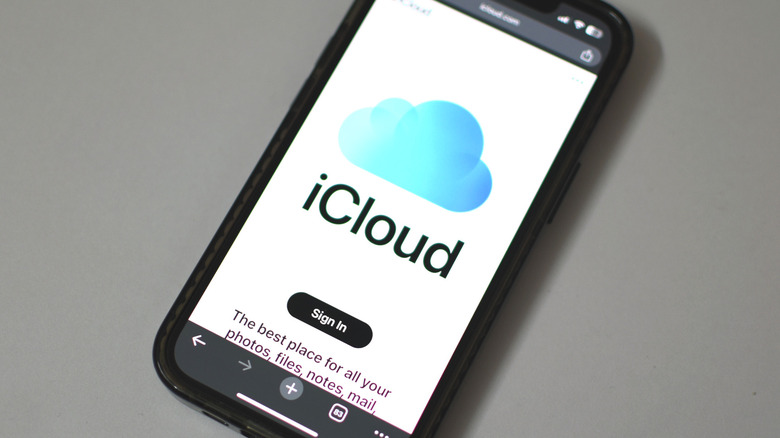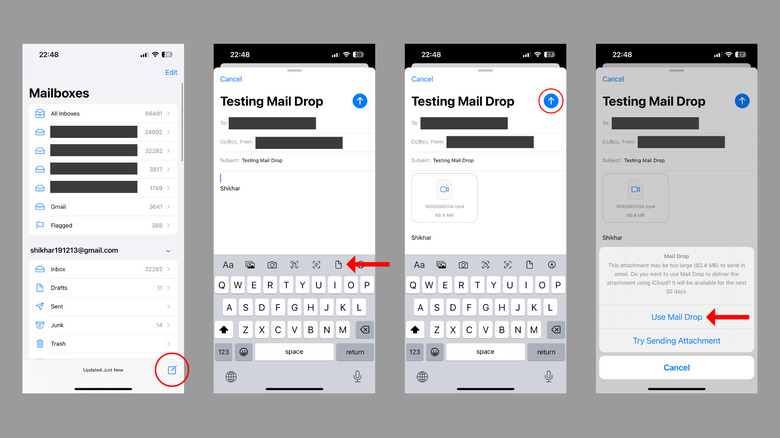What Is Mail Drop, And How Do You Use It?
Sharing sizeable files is one of the most tedious tasks in the digital world. When nearby, Apple users can exchange files using AirDrop. However, it becomes a task when the recipient is hundreds of miles away.
Whether it's a lengthy PDF or a video, users often turn to third-party cloud storage platforms (or iCloud if they have that kind of available storage), upload files, and share links via email or messaging apps to download them.
But what if we tell you that an in-built feature in your iPhone enables sharing such files securely over an email? Yes, there's a size limit on the attachment you send with an email, but not if you use Apple's Mail Drop.
One of the lesser-known iCloud features available on Apple's iPhone, iPad, and Mac, Mail Drop lets you share up to 5GB of files, including high-resolution videos, photos, multi-page presentations, etc. And before you ask, you need not buy an iCloud+ subscription to use this feature.
Here's how Mail Drop works
Instead of compressing your file and attaching it to the email, Mail Drop uploads it to iCloud in the original form. Hence, there is no loss of quality or data. The recipient gets an iCloud link to the file and can download it using any web browser (even if they don't have an Apple ID).
Further, the 5GB cap on the attachment doesn't occupy any space on your iCloud. Hence, even if you have exhausted the 5GB free storage limit and don't pay for iCloud, you can still use Mail Drop. In a nutshell, it is a perfect solution for sharing files that are otherwise too big for regular email service.
However, there are a few things that you need to keep in mind. The attachment you send will be available to download for 30 days, after which it expires. Further, Mail Drop has a storage limit of 1TB. If you exceed this limit at any point, you'll need to wait until some of the files expire and the storage frees up again.
How to send an attachment using Mail Drop on your iPhone
You don't have to tweak a setting or enable the feature somewhere. Upon detecting that you're sharing a large file, the Mail app automatically asks whether you want to use Mail Drop.
- Open the Mail app.
- Hit the Compose button at the bottom right corner of the screen.
- Add the recipient, subject, and mail body. If you have multiple email accounts, select the one you wish to send the email from.
- Tap the attachment icon over the keyboard and select the required files.
- Now, hit the Send button (blue arrow) at the top right corner. The app automatically uses Mail Drop if the attachment size is too big.
- If your device asks whether you want to send the attachment via Mail Drop, select "Use Mail Drop."
Depending on your internet speed and the attachment size, the email might sit in the Outbox for a while as it uploads the file. Similarly, you can also use Mail Drop on your iPad or Mac. The recipient gets your email with a link to download the attachment and its expiry date.