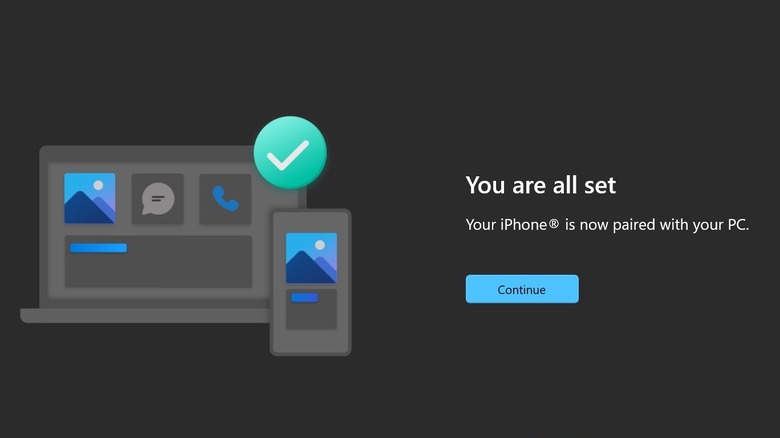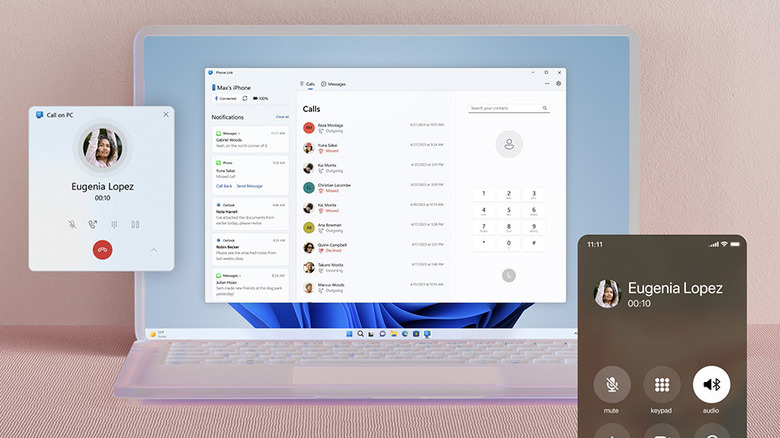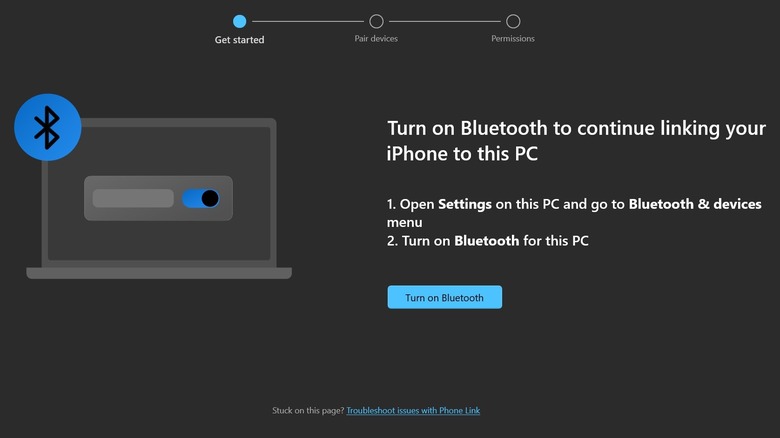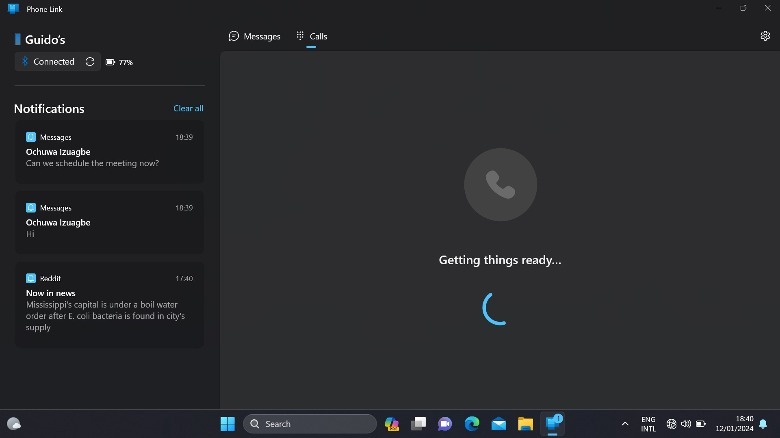How To Use Phone Link To Connect Your iPhone To Your PC
If you own an iPhone and a Mac, you never really have to worry much about establishing a connection between them. Using multiple Apple devices together often feels noticeably smooth and fluid. On the other hand, owning both an iPhone and a Windows PC can sometimes feel like you've been shut out of the Apple Ecosystem. That said, if you have ever wondered if it is possible to connect your iPhone to your Windows computer wirelessly, it's surprisingly easy.
Phone Link for iOS, a Windows 11 feature that Microsoft rolled out, helps bridge the gap between the Apple and Windows ecosystems, offering a smoother and more integrated user experience. All you need is an iPhone with at least iOS 14 and a PC with Windows 11 installed.
It may take a few minutes for your PC to sync, but once it does, your notifications should appear directly on your PC within the Phone Link app. You'll also be able to make and receive calls, and same goes for messages as well. This reduces how often you need to pick up your iPhone while working on your PC.
How to prepare your iPhone and PC
Confirming that your iPhone and PC are compatible to use this feature is the most important thing to start with. The iPhone should be running iOS 14 or later, and Windows 11 must be installed on your PC. If you don't have both, you might encounter some problems later.
The quickest way to check your iPhone's software version is to head over to Settings > General > Software Update. Confirm what iOS your iPhone is running on, and if there are any available updates on that same page. If you are running an iOS below iOS 14, click "Download and Install" to update your iPhone.
Once you've updated your iPhone, you can go ahead and check your PC. Click on Start > Settings > Windows Update > Update History. That'd show you what version of Windows your PC is running on. If it's not running on Windows 11, check if your PC is Windows 11 compatible, and then update it accordingly.
Windows 10 users can connect an Android phone to a PC using Microsoft's Phone Link, but iPhone users will be out of luck. Only Windows 11 allows users to connect iPhones to their PC, as well as Android devices, and there's no word if this feature will come to Windows 10 in the future.
How to set up Phone Link on your iPhone and PC
Phone Link is pre-installed on your device once you've updated your PC. To get started, all you have to do is complete the following simple steps:
1. Select the Start menu on the bottom left corner of your PC and search for "Phone Link."
2. Click on the Phone Link app to launch it.
3. Now, select the iPhone option from the menu.
4. If your Bluetooth isn't turned on, a button will appear directing you to do so.
5. Next, a QR code will appear on screen. Here's where you need your iPhone.
6. Open your iPhone's camera and scan the QR code showing on your PC.
7. Tap on the "Pair your Devices" prompt that appears on your iPhone.
8. A confirmation code will appear on both your PC and iPhone, so confirm that they match.
9. An on-screen prompt on your PC will guide you on how to grant additional permissions from your iPhone.
10. You're all set once you enable the Sync Contacts and Share System Notifications setting options on your iPhone.
While it's a basic app with a simple layout, it offers you a certain level of control. If you click on the Settings icon on the top right corner of the app's window on your PC, you'll be directed to a menu page where you can tweak how the notifications appear, add new devices, and even choose a theme you prefer.