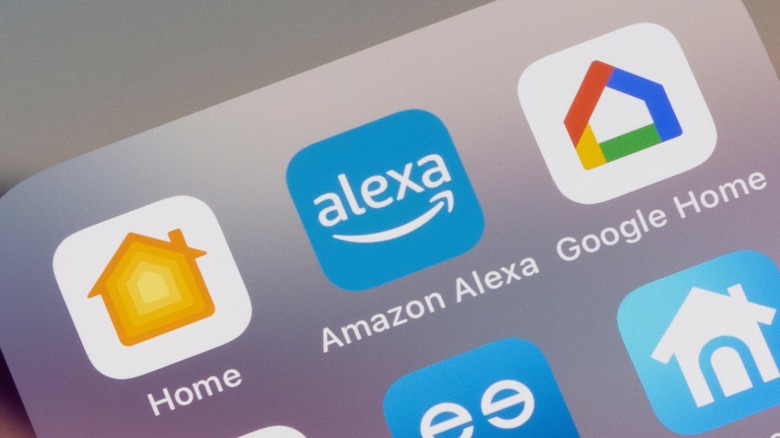How To Turn Your Amazon Fire TV Into A Nanny/Pet Cam
If years of kids' movies and cartoons have taught us anything, it's that the moment your pets and small children are outside of your peripheral vision, they will get up to all kinds of shenanigans. In cases where you're in the room with your pets and kids, remedying potentially unsafe behavior is as simple as standing up and walking over to them. However, if your pets are outside or your kids are in another room, you may not be able to react until something has already been knocked over.
The classic solution to this problem is a nanny cam, a standalone digital video camera that sends a dedicated feed to a paired receiver or smartphone. However, nanny cams can cost around $50 a pop or more, which can be annoying for something you won't always use. Luckily, if you happen to be a user of devices in the Amazon framework, including a Ring camera and a Fire TV, you may already have everything you need to set up your own home nanny cam system.
What you'll need
The first thing you'll need for your nanny cam setup is, of course, a camera. Specifically, you need a Ring-branded camera. Any existing Ring home security camera will work fine, whether it's intended for indoor or outdoor use. While it's not required to make a base nanny cam system, a camera with two-way talk functionality like the 2nd Gen Indoor Cam is especially handy.
Next, you'll need a Fire TV. Specifically, you need a standalone Fire TV or a Fire TV Stick plugged into a regular TV. Either is fine, so long as the Fire TV has full support for inter-device connection via the Alexa app.
The last component of the equation is a smartphone loaded with the Alexa mobile app. You'll need an Amazon account to use this app, though if you already have all of this Amazon hardware, you will likely already have one.
Making the connection
If you've got all of the requisite components, you can set them up in your new nanny cam system through the Alexa mobile app. Ensure all devices are powered on and connected to your smart home framework, as you'll need to find them all in the app.
-
Open the Alexa app on your smartphone.
-
On the bottom-right corner of the main screen, tap the More icon.
-
Tap Skills & Games.
-
On the top-right corner of the screen, tap the Search icon.
-
In the search field, type "Ring" to bring up your connected Ring camera.
-
Tap Ring and select Enable to Use.
-
You'll be prompted to sign into your Ring camera with your Ring account credentials. If your Ring account isn't linked to your Amazon account, you'll be prompted to connect them.
-
Tap Enable Skill.
-
On the main menu, tap Discover Devices.
-
Alexa will activate on your connected Ring cameras.
Once you've formed a connection to your Ring cameras, you can then access those cameras' video and audio feeds on any other Alexa-enabled device, including your Fire TV.
Using your camera
To bring up your Ring camera feed on your Fire TV, just press the voice command button on your Fire TV remote to activate Alexa, then say, "Alexa, show my Smart Home dashboard." Your Fire TV view will switch to the dashboard, showing your active cameras.
To bring up a camera feed, press the voice command button and say, "Alexa, show me (name of Ring camera)." If your Fire TV supports picture-in-picture view, you can also show the camera feed in a minimized window. To use your Ring camera's two-way talk, press the voice command button and say, "Alexa, talk to (name of Ring camera)." You can then speak through the camera's speaker via your Fire TV remote.
Using this setup, you can keep an eye on your kids and pets while they're out of your physical view, as well as the speaker to gently dissuade them from shenanigans. For example, if your dog is outside and barking, you can use the Ring camera's speaker to tell them to stop. Just don't be surprised if your dog wanders to the camera, confused why your voice is coming out of the mysterious box.