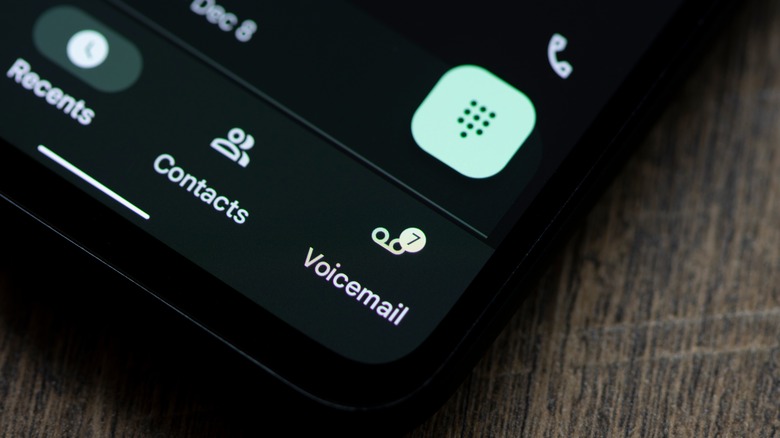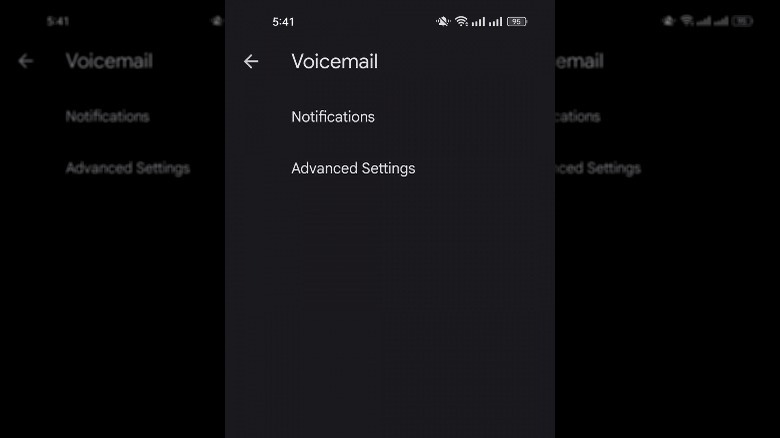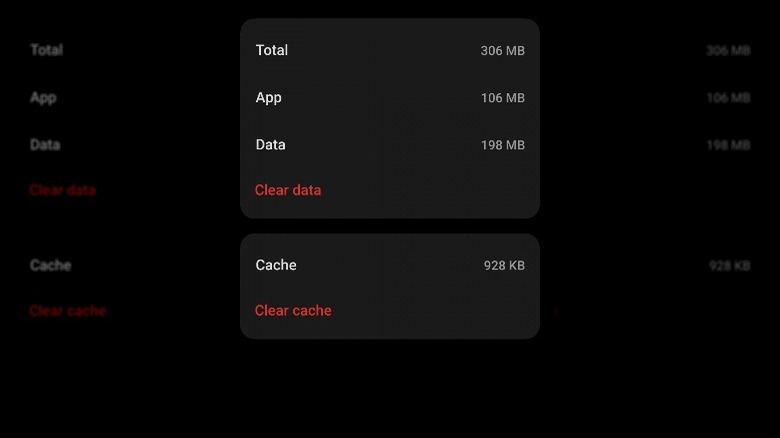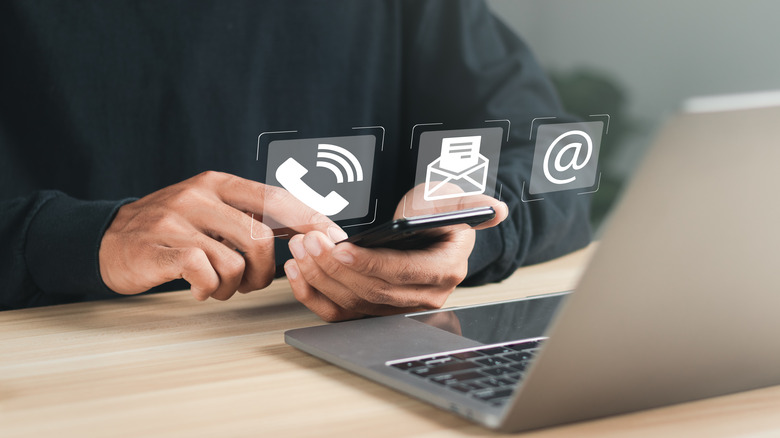Here's How To Troubleshoot Visual Voicemail Not Working On Android
Using visual voicemail is a great way to manage your voicemails. You can see a list of your voicemails, prioritize messages, and choose which ones to listen to first. However, there are instances when this feature encounters issues, leading to problems like messages not appearing, playback errors, or an unresponsive voicemail interface.
This can occur due to many reasons, such as network connectivity problems, outdated voicemail apps, and configuration discrepancies. Below, we provide effective troubleshooting methods to address the issue. The specific steps for these solutions may vary slightly based on your phone, but the ones outlined below should provide a starting point.
It's also important to be aware that some carriers offer voicemail transcription as a premium feature, requiring a specific subscription plan. If your current plan doesn't include voicemail transcription, it could result in the feature not working properly or being limited. Therefore, before troubleshooting, confirm that your mobile plan includes this feature and consider upgrading if necessary.
Check your cellular connection
Visual voicemail typically relies on an internet connection to download and manage voicemail messages efficiently. This is why you should start by checking your cellular connection. First, check your device's connectivity settings and ensure that mobile data or Wi-Fi is enabled. If using mobile data, verify that you have a sufficient data plan and that the signal strength is strong. You can also try to speed up your internet connection by restarting your router or modem. This can help refresh the connection and potentially enhance its speed.
Enabling and disabling airplane mode can also be a quick fix to refresh your device's network connection. Activating airplane mode temporarily disables all wireless connections, including mobile data and Wi-Fi. After a few seconds, turning airplane mode off allows your device to reconnect to the network, potentially improving the internet speed. You can enable and disable this feature by tapping the plane icon in the quick access menu of your phone. Additionally, placing your device closer to the Wi-Fi router or eliminating physical obstructions between the device and the router can optimize signal strength.
While you are at it, try dialing your voicemail number manually and see if you can access your messages. If not, there may be a problem with your carrier's service. You can also check their website or social media for any outage reports or updates.
Adjust your voicemail settings
There might be an issue with your voicemail settings, potentially causing the error. Usually, these settings are pre-configured and don't require manual adjustments for visual voicemail to work. However, if they are incorrect, you can make the necessary changes to fix the problem.
To adjust your voicemail settings:
- Open your phone app and tap the three dots in the top-right corner.
- Choose Settings.
- Locate the Voicemail option and tap on it.
- Choose your service provider and ensure that the voicemail number is accurately set.
- Tap on Advanced Settings and ensure they are configured accurately.
Once this is done, we also recommend making sure the call-forwarding feature is disabled. If this feature is enabled, it will redirect your calls, and you won't be able to locate them in your visual voicemail app.
To do this:
- Open the settings of your phone app.
- Choose Calls > Call settings.
- Tap Call forwarding and disable it.
Clear the cache of the visual voicemail app
The cache is a temporary storage location used by apps to store data that is frequently accessed or reused to enhance the app's performance and responsiveness. This cache data, however, can at times become outdated or corrupted, which can lead to issues in the app, like displaying incorrect information, erratic behavior, crashes, or difficulty retrieving voicemail messages. An easy way to fix this issue is by clearing the cache data of the application. This will eliminate potential problems and address concerns related to performance slowdowns or inaccuracies in the visual voicemail app.
To clear cache:
- Open the Settings app on your Android device.
- Scroll down and select Apps or Application Manager.
- Find and tap on the visual voicemail app from the list.
- Choose Storage or Storage Usage > Clear cache.
- Confirm the action if prompted.
- Restart your phone to ensure the changes take effect.
While you are at it, take a moment to check the available storage space on your phone as well. Voicemail requires free space on your phone to store incoming messages, and if your device's storage is nearly full, it may impact your ability to receive new voicemails. There are several ways to free up storage on Android that you can consider. Additionally, consider using cloud-based storage options for items like photos and videos to further optimize your device's storage capacity.
Install app and system updates
You could be experiencing problems with the visual voicemail app if either the app itself or your system is outdated. This issue commonly arises from compatibility issues that occur when the apps are not running on their latest versions.
To check if this is the problem, start by checking if there is an update available for the voicemail app:
- Open the Google Play Store.
- Search for your visual voicemail app using the search bar.
- If an update is available, tap the Update button and wait for the update to install.
Once done, check for any available system updates:
- Open the Settings app on your Android device.
- Scroll down and tap on System or System updates.
- Look for an option like Software update or Check for updates.
- If an update is available, your device will prompt you to download and install it. Ensure your device is connected to a Wi-Fi network. Some updates can be large, and using Wi-Fi helps avoid excessive data usage.
- Follow the on-screen instructions to initiate the download and installation process.
- Once the update is installed, your device may prompt you to restart. If not, consider restarting it manually.
Always ensure you have a backup of important data before performing system updates, just to be safe.
Contact your service provider
If the troubleshooting methods have not helped, consider contacting your service provider and reporting the issue to them.
Service providers can verify the details of your mobile plan to ensure that voicemail transcription is included and active. If there are any discrepancies or if the feature is indeed part of your plan, customer support representatives can guide you through troubleshooting steps, verify your account settings, and address any technical glitches. They may also provide insights into potential outages or updates impacting visual voicemail services. If the problem requires more advanced solutions, such as reconfiguring network settings or pushing updates, the service provider can initiate these actions on their end.
To contact your service provider, dial the customer service hotline number provided on their official website, billing statements, or in the documentation that came with your plan. Many service providers offer an online chat support option on their official websites, which you can use to initiate a chat session for discussing and troubleshooting the visual voicemail problem.
You can also check the official website for an email address or contact form where you can describe your issue.