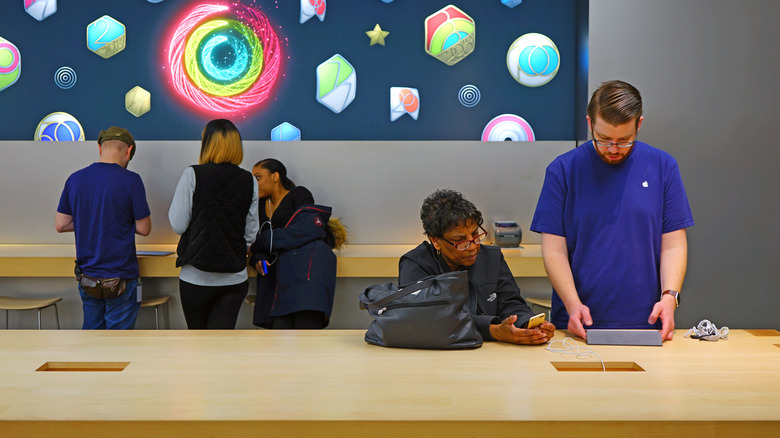Why Your AirPods Keep Disconnecting (And What You Can Do To Fix It)
It's happened to all of us. You're walking down the street with your AirPods in — blasting Steely Dan's "Rikki Don't Lose That Number" in your ears — and all of a sudden, Donald Fagen's voice drops out to total silence. Maybe it's something even worse. You put in your AirPods to listen to Steely Dan's "Kid Charlemagne," but your AirPods aren't connected to your iPhone, despite them having worked normally the last time you used them.
Whenever you are working with wireless headphones, there is always a chance something could go wrong. That's because despite being a pretty terrific product compared with other similar wireless earbuds, AirPods are not perfect. There could be a glitch in the Bluetooth connection or you may have run out of battery power without realizing it. There are many different ways to troubleshoot the connection between your iPhone and your AirPods, whether your headphones have become disconnected from your phone once or a dozen times.
Make sure your AirPods know they're in your ears
One of the more annoying reasons why your AirPods may not be playing what you have streaming on your iPhone is also one of the most simple to fix. For the AirPods to work, they use Automatic Ear Detection (via proximity sensors) to determine when audio should be playing from the earphones. Your AirPods may seemingly not be connected to your iPhone when, in reality, the proximity sensor has simply failed to recognize that the earbud is in your ear. This could be due to damage resulting from, for example, damage to one of the earbuds that has in some way damaged the proximity sensor, too.
It's also possible that there may simply be some earwax or debris interfering with the sensors, so your first step should be gently cleaning the AirPods to determine whether that's the issue. If you've tried that but the audio still isn't working properly, Automatic Ear Detection can be turned off as a workaround for the problem, as the audio will play through the AirPods even if the proximity sensor is compromised. Turning off this feature may solve your issue, or toggling it off and on in the Settings app may fix it as well, assuming the problem is a temporary software bug.
Make sure your battery is charged
The reason your AirPods may have become disconnected from your iPhone may not be an actual problem at all that needs troubleshooting. It could just be because your AirPods have run out of battery. Here's how to check the battery status of your AirPods:
- Have your AirPods in their charging case.
- Open the top lid of the case in close proximity to your iPhone.
When you do that, the bottom half of the iPhone screen will show you the battery percentages of both the AirPods and the charging case. If your case is charged but your AirPods are dead, just leave them in the case and wait for them to be charged. If the case is also out of battery, plug it into a charging cord with the AirPods still in the case. Wait for them to be charged, and everything should be running smoothly after that.
How to quickly reestablish connection between your AirPods and iPhone
Bluetooth pairing is not a foolproof concept. There will be times when that connection gets severed, such as when there's too great of a distance between devices. However, sometimes that connection shorts out for seemingly no reason at all, just a blip in the waves that causes the two devices to separate from one another. When it comes to AirPods, there is something of a soft reset that you can do to try and get your headphones connected to your iPhone once again.
- Take the AirPods out of your ears and place them back in their charging case.
- Close the case and wait a beat.
- Take the AirPods back out and put them back in your ear.
Just doing this simple little reset may reestablish that Bluetooth connection that, for some reason or another, was interrupted. It gives the AirPods a fresh chance to pair once again. However, if this doesn't work, the Bluetooth issue could be from your iPhone and not the AirPods. If that is the case, follow these steps:
- Swipe down from the top-right corner of your iPhone to display the Control Center.
- Turn off the Bluetooth capability, which is indicated by the two triangles stacked on top of each other in the bottom-right of the first square of options.
- Wait a beat and reactivate the Bluetooth.
Doing either of these options gives Bluetooth a little jump start and may be able to fix your connectivity issues.
How to update your AirPods' firmware
You know when you are trying to get an app on your iPhone to work, but for some reason, it keeps automatically closing the second you open it? Usually, that is because you have not updated your software to latest version of iOS. The same can be true when it comes to your AirPods. The reason they may not be connecting to your iPhone is because the firmware must be updated.
- Have your AirPods in their case with the lid open and close to your iPhone.
- Open the Settings app.
- Click on the General option.
- Select the About section.
- Scroll down to the AirPods option and select it.
If a firmware update is available for your AirPods, it will show the option to update it. If they are on the current version, then you will just see the AirPods' information, in which case you may need to update your iPhone's software.
- Open the Settings app.
- Click on the General option.
- Select Software Update.
If an iPhone software update is available, you will be able to update it. If one isn't available, that means your iPhone is utilizing the current version of iOS, and you will need to go a different path to reconnect your AirPods to your iPhone.
How to reset your AirPods
Although none of us like to do it, sometimes we reach a point where it's the only thing we can do. When all else fails, you can always reset your AirPods to their factory settings, as if you just bought a brand new pair. Luckily, this isn't as involved of a process as factory resetting your iPhone or MacBook, but that doesn't mean it isn't somewhat of a pain to do.
- Put your AirPods in the charging case, but have the lid open.
- Press and hold down on the status button, which is the circular button located on the back of the case.
- Watch the indicator light inside the case. First, it will flash an amber color and then white.
- Once the indicator is white, stop pressing the status button.
- Take the AirPods out of the case and put them in your ears.
- Follow the prompts on your iPhone screen to reconnect the AirPods.
This is the only method that permanently removes your AirPods from your iPhone, and if the connectivity issues are bad enough, totally severing that connection and starting anew is the only way to go about doing it. If this doesn't solve your issue, it may be time to seek professional help.
Make an appointment at the Genius Bar
Apple has given us many ways to troubleshoot our devices in the comfort of our own homes when we experience problems with them, but not every problem can be solved without help. There could be hardware issues or firmware corruption specific to your particular unit that can cause problems. When all other home remedies fail, it is time to take your device to the Apple Store and see if the technicians can fix it. If they can't fix it right then and there, they can send your AirPods off for diagnostic testing to see whether there's anything physically wrong with them.
Depending on your warranty status, you may qualify for a replacement item if the results come back with the conclusion that there simply is no fixing the AirPods, or in some cases, you may just have to purchase a new set of headphones if it all goes poorly. Obviously, spending that kind of money is not an ideal situation, but that is why heading out to the Apple Store is a true last resort scenario. Most of the time, any of the above solutions should be able to fix the connectivity problems between your AirPods and iPhone.