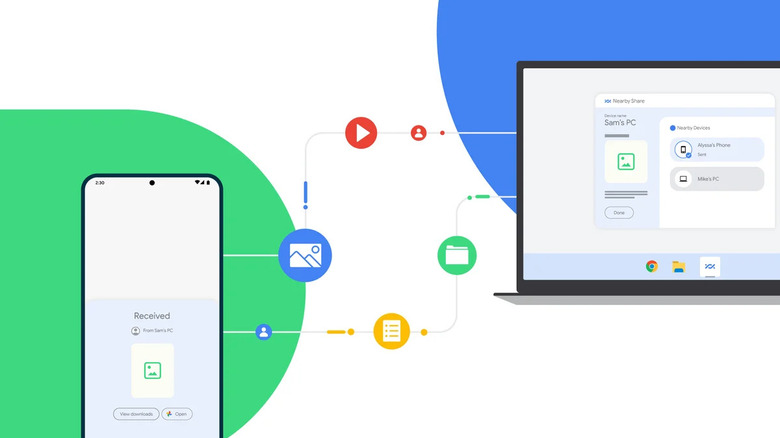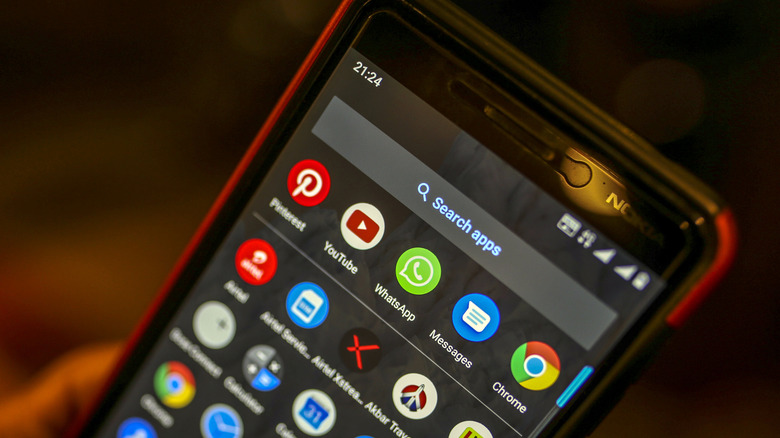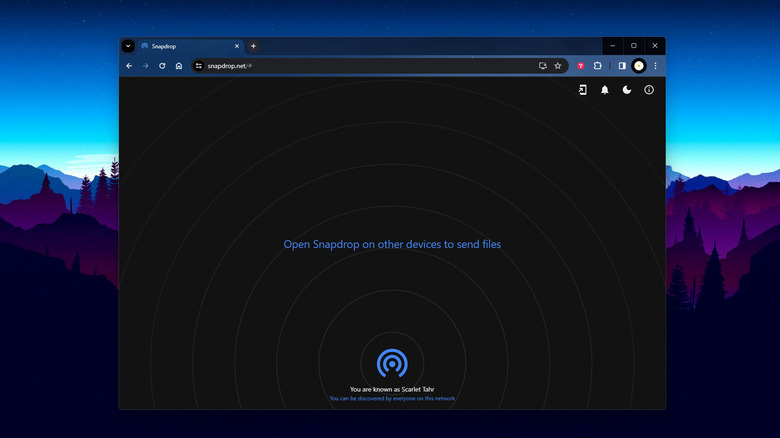How To Wirelessly Transfer Files From Android To PC
If you're like the average person, you treat your phone as your go-to for everything — from binge-watching TikToks and enjoying Roblox-like mobile games to handling more serious tasks like drafting emails or tweaking photos for a product brochure. Still, while smartphones are undeniably handy, that doesn't mean you no longer rely on your PC. The computer still has its place, especially for heavy-duty stuff like writing long articles or editing complex videos. Plus, when it comes to multitasking, PCs are easily the better tool.
However, you don't need to choose whether to work on your Android or PC. With the rise of wireless transfer technologies, you have the flexibility to create your file on your phone first and then seamlessly switch over to your PC to finish it up, all without needing to scour your drawers for a data cable. Here are four of the best ways you can transfer files from Android to PC without wires.
Nearby Share
One of the most convenient methods to transfer files between Android and Windows devices is with Nearby Share. This utility is already native to most — if not all — Android devices, so there's no extra setup needed on that end. Meanwhile, Google rolled out the Nearby Share app for Windows PCs in mid-2023 and is now in collaboration with PC manufacturers to have it preinstalled. Until then, however, here's a quick guide to using Nearby Share to wirelessly transfer files from Android to PC:
- Connect both of your devices to the same Wi-Fi network.
- Turn on Bluetooth on both of your devices.
- On your computer, download and install the Nearby Share app for Windows.
- Launch the app on your PC.
- Find the left-side panel drop-down menu.
- Select Receive from everyone. If you wish to limit who can send you files, sign into the app with your Google account and choose between Receive from everyone, Receive from contacts, and Receive from your devices (those signed into your Google account).
- On your Android device, locate your file in the Google Files app.
- Tap the three vertical dots next to the file.
- Select Share.
- In the Share panel, tap on Nearby.
- Choose your PC from the visible devices.
- On your computer, click on Accept to proceed with the file transfer.
- After the transfer, tap on Done on your Android to exit the Nearby Share panel.
You can then find your file in your PC's Downloads folder.
SHAREit
SHAREit is one of the best Apple AirDrop alternatives for Android, but it isn't limited to mobile devices, as it works with Windows PCs as well. Here's a step-by-step tutorial on how to use SHAREit for your wireless transfer needs:
- Download SHAREit from the Google Play Store for your mobile device and from the Microsoft Store for your desktop.
- Enable Bluetooth on both of your devices.
- Launch the app on your PC.
- Open SHAREit on your Android.
- Tap the plus sign icon at the upper-right corner.
- Select Connect to PC from the menu.
- Give SHAREit access to your camera by tapping on While using this app.
- Scan the QR code displayed on your PC's SHAREit window. Alternatively, you can link the two devices by tapping the PC's avatar shown at the bottom of your phone's screen and connecting to the PC's hotspot.
- On your PC, accept the connection request. You should now see your phone's files on SHAREit.
- Navigate to your preferred tab (Photos, Videos, Music, Docs, or Storage).
- Browse the files to locate the one/s you need. If you're transferring photos or videos, it might take a while before all the thumbnails load.
- Select the file/s you're interested in.
- Click on Download to PC at the top.
- To check the progress of your transfer, go to the Transfer tab at the left side panel and check the Status.
- Once the Status indicates Completed, click on the folder icon to find your downloaded files.
WhatsApp and other instant messaging apps
Messaging apps may be an unconventional way to transfer files from Android to PC, but they are quite handy, especially if you're already using them on your phone. "But I don't want to send my files to any of my contacts!" you might say. Lucky for you, there are a host of messaging platforms where you can message yourself and not bother anyone or sacrifice your file's confidentiality. One such app is WhatsApp. Here's how to use it to transfer your files from Android to PC:
- On your Android, launch WhatsApp.
- Tap on Send message.
- Under Contacts on WhatsApp, select your phone number with the label Message yourself.
- Press the attachment icon.
- Send your files. WhatsApp supports up to 100 photos or videos or 2 GB files.
- On your PC, go to the Whatsapp website.
- Go back to WhatsApp on your phone.
- Select Menu (three vertical dots) at the top.
- Go to Linked Devices.
- Press the Link a device button.
- Scan the QR code displayed on your PC's browser.
- Open your conversation in the chat list.
- Download the files you sent.
Telegram is another excellent choice for wirelessly transferring files from Android to PC, with support for files up to 1.5 GB. It also has a web app and a message-yourself feature. You can find that feature by tapping on the hamburger menu in the upper left corner and selecting Saved Messages. If you're only sending small photos or videos up to 25 MB and don't want the hassle of setting up web apps, you can also use Facebook Messenger. Just look for your account in the search bar and send yourself a chat.
Snapdrop
What if you don't want to go through the hassle of setting up any apps for your Android and PC? Then, you might want to check out Snapdrop. It's a file transfer service you can access from the web, so all you need for both your mobile and desktop devices is a browser and internet connection. Snapdrop doesn't require any signups too, making it a great choice for quick file transfers. Follow these steps to use Snapdrop to transfer files from Android to PC:
- Connect your Android device and Windows PC to the same Wi-Fi network. Alternatively, you can use your phone's mobile data and enable the hotspot for your PC to connect to.
- On both of your devices, visit Snapdrop. You should automatically see the other device on your screen.
- On your Android, tap on your PC's icon. Make sure the name matches the one displayed on your desktop browser.
- Select Media picker.
- Tap on the file you wish to send.
- On the pop-up on your PC's Snapdrop window, press Save to download the file. It will then be saved to your Downloads folder like any other downloaded files from your browser.
- (Optional) Uncheck the box for "Ask to save each file before downloading" to remove the pop-up every time you send a file.