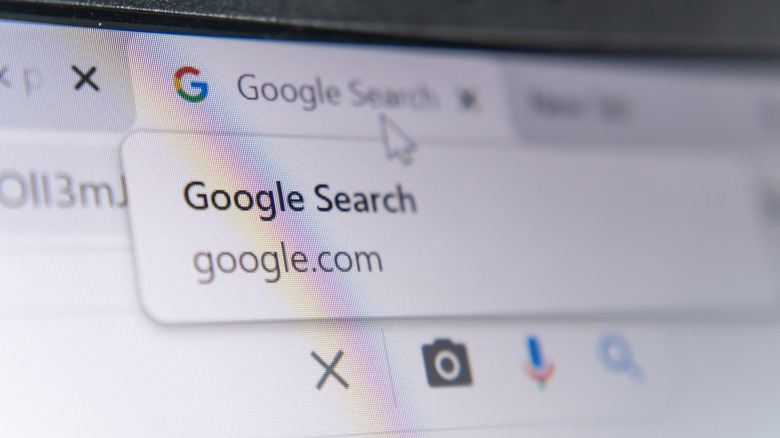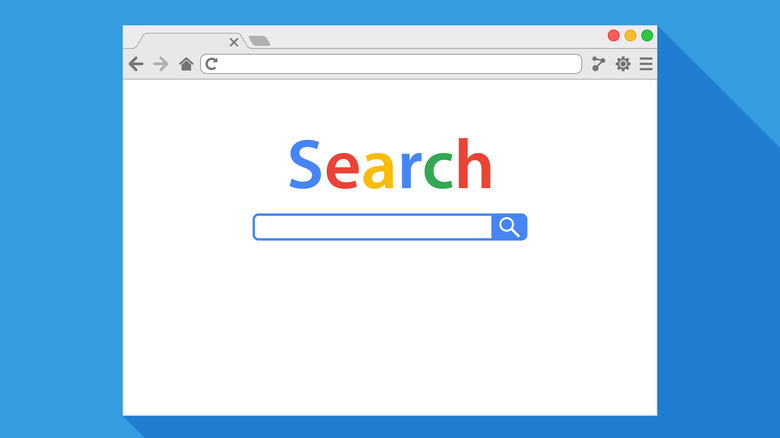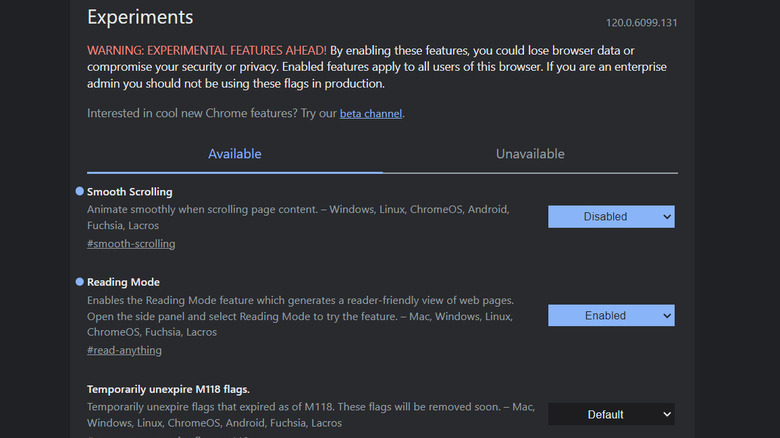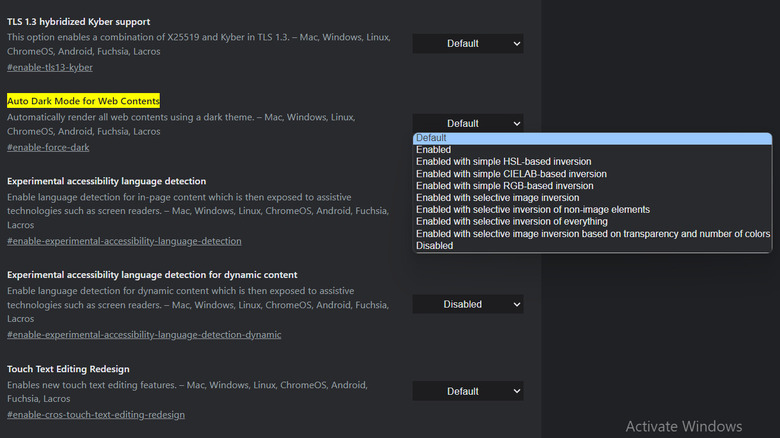How To Enable Flags In Google Chrome: A Step-By-Step Guide
Google Chrome, like other major web browsers, rolls out new features frequently. And there is a way to get a sneak peek at the latest features in your Chrome browser or test out experimental functionalities before they become mainstream –- through flags.
Chrome flags are experimental features and settings that you can use to access and test new functionalities. Their purpose is to allow users to try out features that are still in development or undergoing testing before they are officially rolled out as stable features in the browser. The Chrome development team uses flags to introduce and gather feedback on new features, optimizations, or changes to the browser's behavior.
Below we explain how you can enable flags in Chrome to try out upcoming features. It's important to note that experimental features enabled through flags may not be fully polished, and they might have bugs or issues. If you set up flags, you should exercise caution and be aware that there are potential risks.
Are Chrome flags safe to enable and use?
When considering whether to enable Chrome flags, it's crucial to be mindful of the risks associated with them.
Firstly, understand that Chrome flags are experimental features still in development. As such, they may not be as stable or reliable as standard browser features. Additionally, these options may not undergo the same thorough security testing as stable features, meaning your browser could be more susceptible to vulnerabilities. If you handle sensitive information online, trying out experimental features might not be the best option.
In some cases, flags can also bring about website compatibility issues as well as interfere with the proper functioning of the browser. This can result in the loss of bookmarks, browsing history, or other saved data.
Lastly, Chrome flags are subject to frequent updates and changes. The experimental features you enable today may be modified, moved, or removed in browser updates. This can lead to inconsistencies and unexpected behavior if you come to rely on flags for your browsing preferences. If you're uncertain or uncomfortable with the potential downsides, it might be best to stick with the stable, default settings of the browser.
How to enable flags in Chrome
Enabling flags in Chrome is straightforward. However, before you proceed, it is best to check for documentation or community feedback related to the specific flags you intend to enable. Experiences, tips, and potential issues shared by users on online forums can provide valuable insights into the stability and compatibility of certain experimental features.
If you want to enable multiple flags, adopt a selective approach. Enable one, assess their impact on your browsing experience, and gradually incorporate additional flags based on your observations. We also recommend backing up browser data like saving and transferring bookmarks before enabling Chrome flags. This will ensure that in case of unexpected issues or data loss, you have a recent backup to restore your preferences, bookmarks, and other essential information.
To enable flags in Chrome:
- Launch Chrome and enter chrome://flags/ in the address bar.
- Click Enter.
- In the Available tab, look for the flag you want to enable.
- Expand its dropdown and choose Enabled. Do the same for all the other flags you want to enable.
- Once done, click Relaunch.
To disable Chrome flags, expand the dropdown for the targeted flag and choose Disabled. Alternatively, click on the Reset all button and select Relaunch. This will simultaneously disable all the flags.
Best flags to enable in Chrome
If you want to try out the flags feature but aren't sure which flags to enable, below are some common Chrome flags that users have found useful. You can also create a temporary user profile on Chrome to see if they are compatible with your browser version.
- Smooth Scrolling: This flag is designed to enhance the scrolling experience when navigating web pages. When this flag is enabled, it modifies the default scrolling behavior, making it smoother and more visually appealing. You can enable it by heading over to "chrome://flags/#smooth-scrolling" in Chrome.
- Parallel downloading: This flag divides your downloads into multiple chunks to speed up the downloading process. The files are downloaded in parallel, faster than the usual time. You can enable it by heading over to "chrome://flags/#enable-parallel-downloading" in Chrome.
- Auto Dark Mode: Dark mode is easier on the eyes of a lot of users, especially in low-light conditions. This flag forces a dark theme on all web pages, even if they don't support it natively. You can enable it by heading over to "chrome://flags/#enable-force-dark" in Chrome.
Remember that while these flags are commonly recommended, they are still experimental, and their effectiveness may vary. Additionally, the availability of flags can change with browser updates.