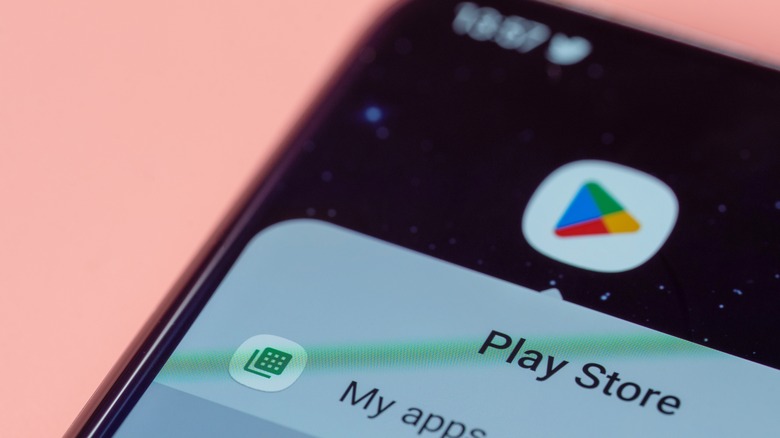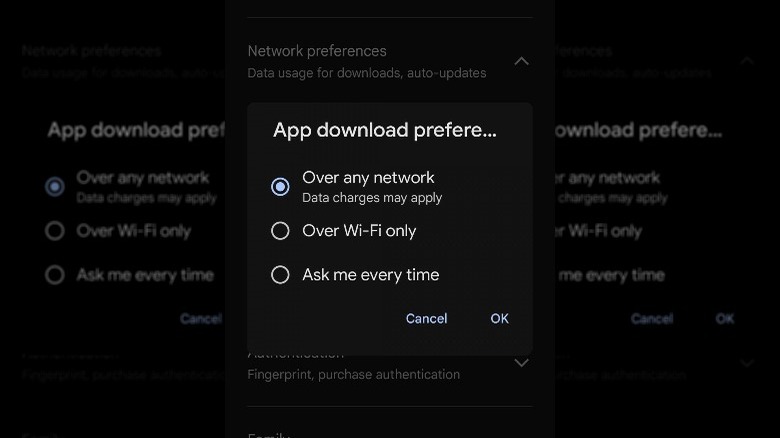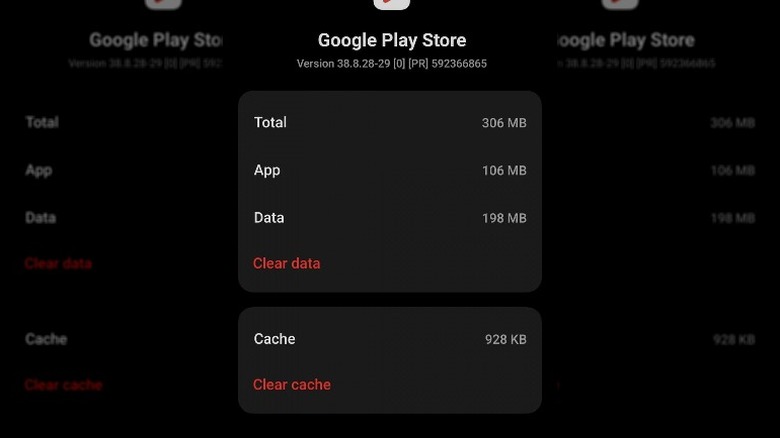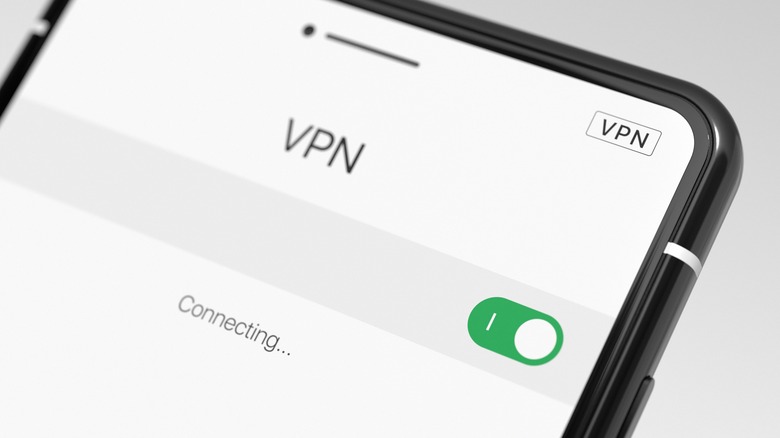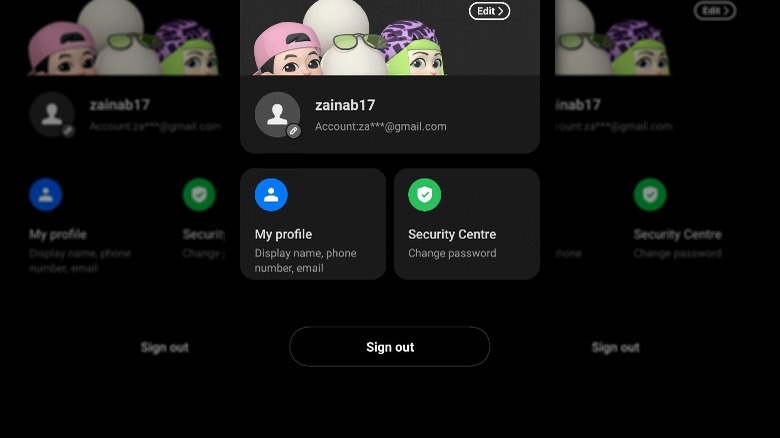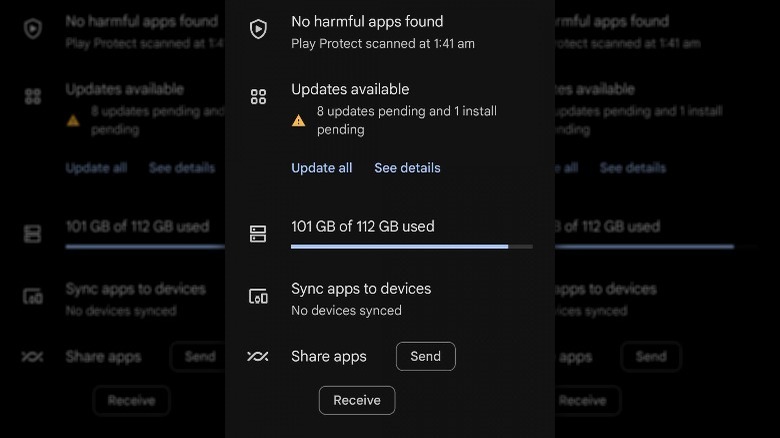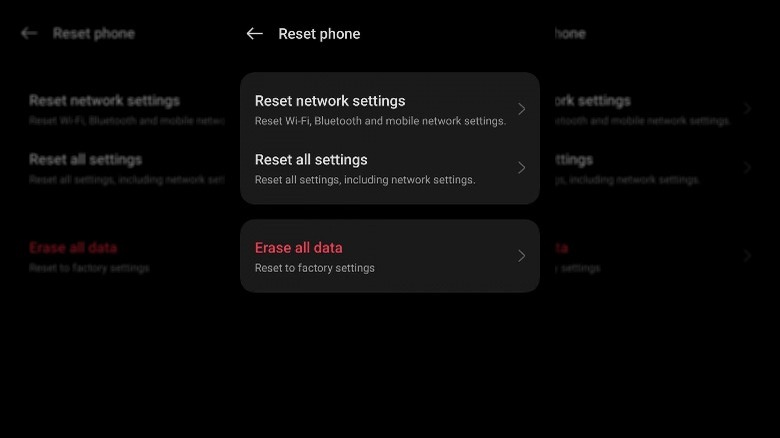Google Play Store Not Working On Android? Here's How To Troubleshoot
The Google Play Store is one of the safest and most reliable platforms for downloading apps. It comes pre-installed on most Android devices and offers a vast selection of apps, games, and other content. However, at times, glitches and hiccups can disrupt this digital marketplace, leaving users unable to download, update, or explore new apps. The manifestation of this issue varies — you might encounter error messages, blank screens, or the app refusing to open altogether.
These glitches could be due to various reasons — maybe an underlying problem with your internet connection, an issue with the app itself, or conflicts with recent system updates. It could even be that cached data or an outdated Play Store version is causing the problem. Below, we share a series of troubleshooting steps to help you identify and resolve the issues causing the Google Play Store to misbehave on your Android device. Keep in mind that the exact steps might vary a bit based on your device, but these instructions should give you a good starting point.
Start by ruling out internet issues
The Google Play Store relies on a stable internet connection for its proper functioning. If your internet connection is unstable, the Play Store may struggle to establish a connection with its servers, leading to issues such as the app failing to open, displaying errors upon launch, or just not working properly.
To address these issues, start by ensuring that your Wi-Fi or mobile data is enabled. You may want to switch between Wi-Fi and mobile data to identify potential issues with a specific connection type. Check for connectivity problems, such as low signal strength or network congestion, which could be impacting the stability of your internet connection.
If you are using mobile data, ensure that the Google Play Store is allowed to install/update apps over it:
- Tap on your profile icon in the Play Store and choose Settings.
- Go to Network preferences > App download preference.
- Choose Over any network.
It is also important to consider the possibility that the problem might stem from the Play Store servers being down or experiencing technical difficulties. To check if this is the case, check the official status page of the Google Play Store for real-time information on any reported outages or ongoing technical problems. If the problem is on Google's end, waiting for the servers to come back online is often the only course of action.
Clear Play Store cache
The cache is a temporary storage location where data is stored to speed up future processes. However, over time, this cache can accumulate corrupted or outdated files, potentially causing problems with app functionality.
If the internet connection isn't the culprit, consider clearing the Play Store cache to see if that resolves the problem. This action will give the app a fresh start by eliminating any problematic data that might be impeding its normal operation. To clear the cache of the Google Play Store on an Android device:
- Open the device's Settings.
- Scroll down and select Apps or Application Manager.
- Locate and tap on Google Play Store in the list of installed apps.
- Choose Force Stop.
- On the same screen, tap on Storage.
- Here, you'll see the Clear cache option. Tap on this option to remove the cached data.
After clearing the cache, you may need to restart the device and check if the issues with the Google Play Store have been resolved. Clearing the cache will not delete your apps or their data; it will simply remove temporary files that may be causing problems.
Disable your VPN
When you activate a VPN, your internet traffic is redirected through a server in a different location. This alteration can impact various services, including the Play Store. In some instances, the Play Store may face challenges connecting to its servers through a VPN. This can manifest as connection timeouts, download failures, or overall unresponsiveness. Additionally, VPNs can introduce problems to your internet connection, causing slowdowns and disruptions.
This is why if you are using a VPN, consider temporarily disabling it and attempting to use the Play Store without it. In case you want to continue using one, opt for any one of the best VPN services with a track record of compatibility with various apps, including the Google Play Store. You can also review its settings to ensure that the VPN is not configured to block or restrict certain types of connections.
Some VPN apps allow you to create whitelists or exclude specific apps from the VPN connection. Check if your VPN app has this feature and add the Google Play Store to the whitelist.
Remove your Google account and re-add it
There is also a chance an issue with your Google account is causing the Play Store to act up. This can happen due to various reasons, including synchronization errors, authentication problems, or corrupted account data. The existing Google account may not be communicating effectively with the Play Store, leading to functionality issues.
To remove your Google account:
- Open the Settings app on your Android device.
- Scroll down and select Accounts.
- Tap on the Google account you want to remove.
- On the account details screen, select Remove account or Sign out from the dropdown menu.
- Confirm the action when prompted.
To re-add the account:
- Go to the Account section again and tap on Add account.
- Enter your Google account email address.
- Follow the on-screen instructions to enter your password and complete the sign-in process.
- Review and agree to the terms and conditions.
While you are at it, we also recommend making sure that the time and date settings of your device are correct. This is essential for secure and authenticated communication between your device and Google's servers, as well as synchronization purposes.
Hopefully, these changes will help resolve synchronization issues, authentication problems, or corrupted data that might be affecting the proper functioning of the Play Store on your Android device.
Ensure your Android device has sufficient storage
If the Google Play Store is launching fine, but you are having issues installing or updating certain apps, make sure you have sufficient free storage available on your device.
To address storage-related issues, begin by reviewing and deleting any unnecessary files or apps that you no longer use. This can include old photos, videos, and applications that are taking up valuable storage space. Additionally, consider moving large media files, such as videos or music, to another device. There are several free mobile apps to share large files that you can consider using.
Next, navigate to the device settings and go to the Storage section to get an overview of how your storage is allocated. This can help you identify which types of data are consuming the most space. You can consider clearing the cache of apps to remove temporary files that may be contributing to storage constraints.
Update Google Play Services
You might also be facing a problem if the Google Play or the Google Services Framework version you are using is outdated. In most cases, these updates are set to occur automatically on Android devices, but you have the option to do this manually as well:
- In the Google Play Store, tap on your profile icon.
- Select Manage apps & device > Update all.
This will install all the pending updates. The process might take a while, so wait patiently for all the updates to complete. You can also check your Play Store version by heading over to Settings > About > Play Store version. Ensure it is up-to-date. Additionally, check for any system updates for your device that might be available. System updates often include bug fixes, security patches, and improvements to overall stability, which can address compatibility issues and enhance the performance of apps, including the Play Store.
To update your phone's operating system:
- Open the Settings app on your device.
- Scroll down and select System or Software Update.
- Choose Check for updates or a similar option.
- If an update is available, follow the on-screen instructions to download and install it.
- Once the update is installed, check if the problem is fixed.
Perform a factory reset
If other troubleshooting measures prove unsuccessful, a potential solution is to revert your device to its original state through a factory reset. This can effectively address various software-related issues, including those affecting the Google Play Store.
However, it's crucial to approach a factory reset as a last resort due to its drastic nature. Keep in mind that this will erase all data on your device, including apps, photos, messages, and settings. Your device will essentially return to a clean, error-free state. If you decide to go ahead with this method, ensure you have a backup of important data beforehand to avoid permanent loss. There are several apps for backing up photos and videos that can help.
To factory reset your device:
- Open the Settings app, scroll down, and select System or a similar option.
- Look for an option like Reset or Reset options.
- Tap on Factory data reset.
- You will be asked to confirm your action and warned that all data will be erased. Read the information carefully and proceed.
- Finally, confirm your choice, and the device will initiate the factory reset process. This may take some time.
After the reset, your device will restart, and you'll need to set it up from scratch. Follow the on-screen instructions to choose language, connect to a Wi-Fi network, and sign in with your Google account.