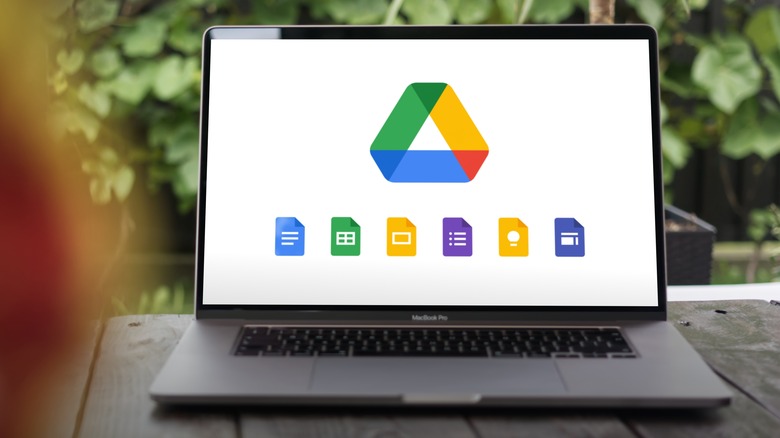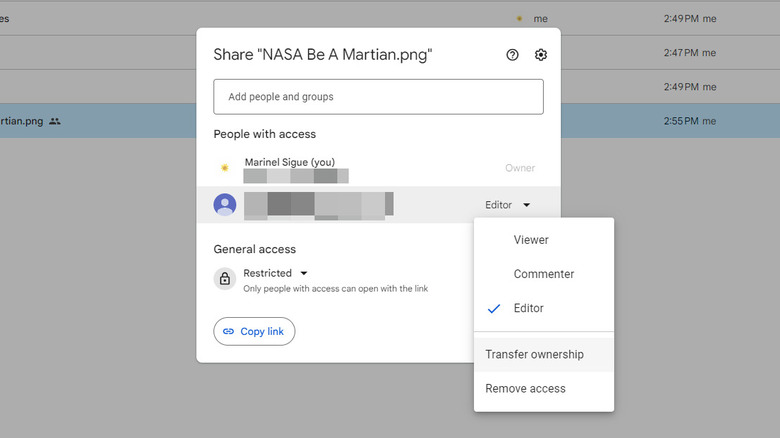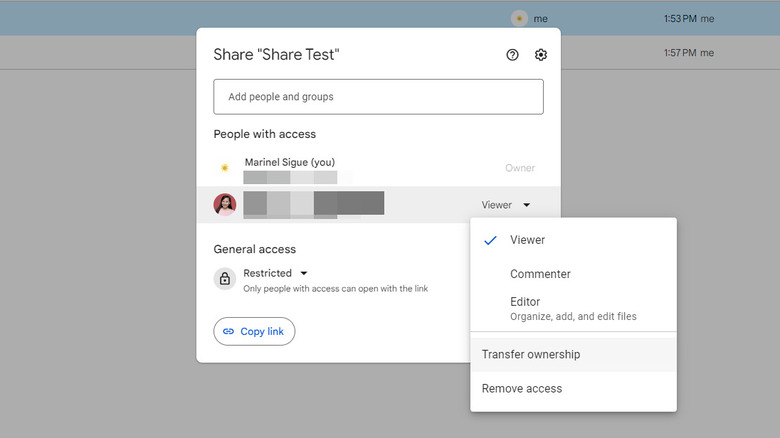How To Switch Ownership Of Google Drive Files And Folders
One of the most chaotic parts about working with other people, whether that's a team of five or an organization of 500, is managing shared files. This becomes particularly tricky in situations when you need to hand over documents, media, or what-have-yous to another individual or department, say at the end of a project or when leaving the company. Unfortunately, it isn't usually as easy as sending the files via email, especially if they're too large. Sure, you can upload them through an online storage service and then share them from there instead. But the problem with that is the files can eat up your precious device space when they should no longer be in your possession.
This is where Google Drive comes to the rescue. Not only is it an excellent tool for sharing big files, but it also includes a feature to transfer ownership of your files and folders. Here's a guide for ways to leverage this feature in Google Drive.
Changing ownership of files in Google Drive
To transfer the ownership of any file in your Google Drive, here's what you need to do:
- Log in to Google Drive.
- Locate the file you wish to transfer ownership of.
- Right-click on the file.
- Select Share from the drop-down menu.
- Click on Share.
- Enter the email address of the person you're transferring ownership to.
- Hit Send.
- Right-click on the file again.
- Navigate to Share > Share.
- Under People with access, find the individual you just shared the file with.
- Click on the Editor tag next to their email.
- In the drop-down menu, select Transfer ownership.
- Press Send Invitation in the prompt that appears.
- Hit Done to exit the Share panel.
The other person will then receive an "Invitation to own" email, where they can press Accept or Decline. Until they accept the invitation, they'll remain an Editor for the file. Once they do accept, your role will be changed to Editor, and you can still view and edit the file as you please.
However, note that the new owner can choose to downgrade your access level to Viewer or Commenter or remove your access from the file at any time. If they do revoke your access, the file will still appear in your Google Drive, but you won't be able to open or edit it. In case you need to regain access, right-click on the file, select Request access, and wait for the new owner to approve the request.
Switching ownership of folders in Google Drive
Changing the ownership of folders in your Google Drive is less straightforward compared to individual files as there are a few important points to keep in mind:
- For empty folders: When you transfer the ownership of an empty folder, you'll become an Editor of that folder. You can upload files to it, but they will remain under your ownership unless you transfer their ownership too.
- For folders with files: When you change the ownership of a folder containing files, only the folder itself, not the files inside, will be transferred. You'll still own all the files, although the new owner will have access and editing rights to them (unless you change the permissions of each file). If you also wish to transfer the ownership of the files to the new owner, you need to do so manually.
Now, for the steps to transfer ownership of any Google Drive folder:
- Sign in to Google Drive.
- Right-click on the folder you want to transfer the ownership of.
- Navigate to Share > Share.
- Type in the email address of the person you wish to transfer the ownership to.
- Press the Send button.
- Open the folder options again by right-clicking on the folder.
- Select Share > Share.
- Next to the other person's email address, click on Editor.
- Choose Transfer ownership.
- Click on Send Invitation in the pop-up.
- Press Done to finish.
- To transfer the ownership of the files inside the folder:
- Open the folder.
- Highlight all the files.
- At the top, select the three vertical dots.
- Select Share > Share.
- Click on Editor.
- Press Transfer ownership.