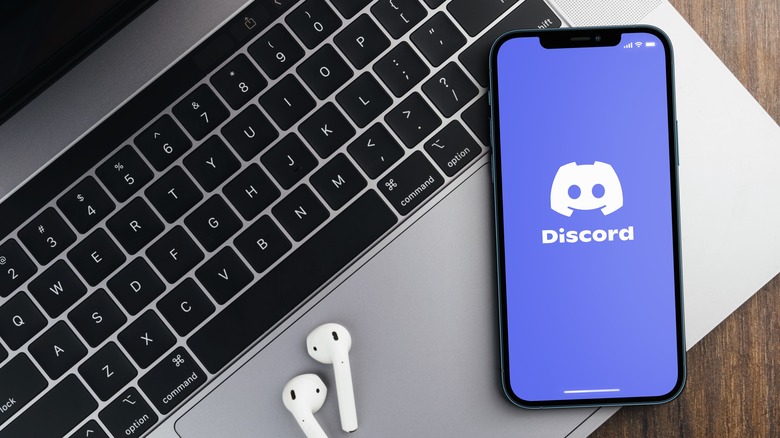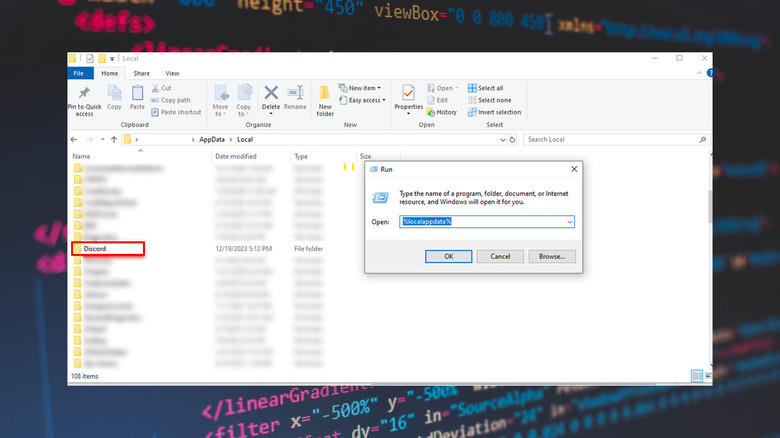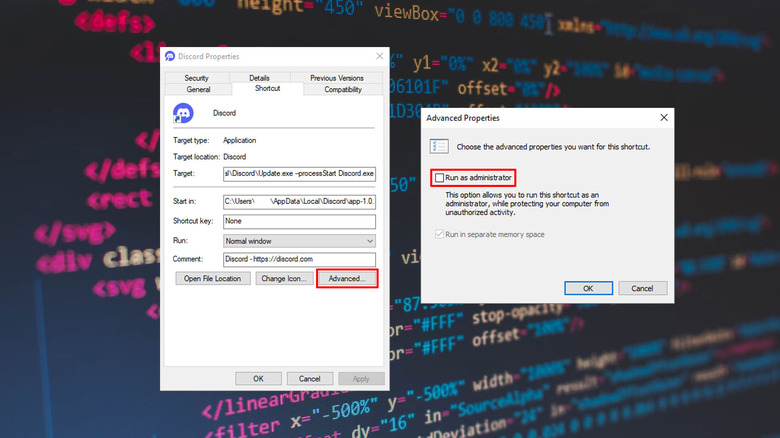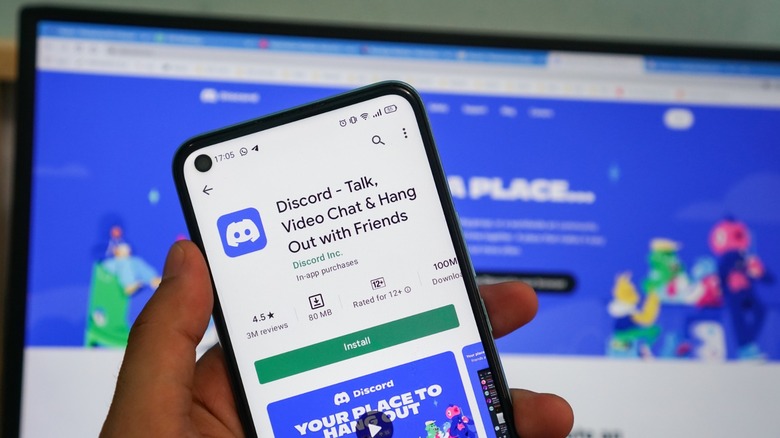How To Troubleshoot 'Discord JavaScript Error' On Windows
While it started as an app primarily used for gamers to communicate via VoIP, Discord has since grown to be used worldwide by many organizations and social groups to connect and share information. Just like we all feel about the other essential apps we use daily, those relying on Discord usually would prefer not to be bothered with confusing error messages or forced to debug the software.
A common issue many encounter is the JavaScript error message that reads, "A JavaScript error occurred in the main process," followed by a bunch of random file names. This error code is incredibly frustrating and could be pretty confusing — even if you are tech-savvy. JavaScript is just one of the many programming languages that Discord uses, which means it's not uncommon for JavaScript errors to occur, leaving people with little to no solution to the frustrating issue.
Luckily, like many other software errors, you can try several solutions to troubleshoot the Discord JavaScript error on Windows. Some of these are as simple as restarting the program, while others require deleting temporary files and reinstalling the app.
Why is the Discord JavaScript error happening?
The Discord JavaScript error occurs when the application has a missing or corrupted JavaScript file and could result from a wide array of things. The most likely culprits are the Windows operating system itself, Discord updates, antivirus or Windows Defender interference, or an issue with your Discord configs.
There are a few steps to take before doing anything further, as these basic steps are easy and could solve the problem before you waste time trying to debug the application.
- Restart Discord.
- Restart your computer.
- Reinstall Discord.
If you've tried all those things already, but Discord still isn't running, deleting the Discord App Data folders and reinstalling the program may solve the issue by replacing corrupted or broken files. If that doesn't work, running Discord in Admin mode could fix your issue by bypassing antivirus software or any firewall you may have running.
Deleting Discord data folders and reinstalling the program
Deleting the Discord data folders is the most common fix for Discord JavaScript errors when trying to start up the application. Essentially, you'll be deleting what could be corrupt or broken files and then redownloading them from Discord again, which will likely solve your issue. To delete Discord files and re-install the program:
- Close Discord. Make sure it's completely closed in the Task Manager.
- Type Run into the search bar at the bottom left of the screen.
- Type %appdata% and click OK.
- Delete the Discord folder.
- Type Run into the search and hit Enter.
- Type %localappdata% and click OK.
- Delete the Discord folder.
- Visit Discord to download and install the program.
Essentially, what you're doing is downloading the temporary files that may not be fully removed. Even if you uninstall Discord through Add/Remove Programs, it may not fully remove some cached files that you have on your system. Redownloading a fresh install file from the Discord website and restarting the process from scratch should resolve your issues and replace whatever Java Script file that was broken before.
Running Discord in admin mode
Administrator Mode provides the highest level of permissions to Discord, which may resolve the issue by bypassing your firewall or antivirus software if that's what's blocking Discord from opening properly. While other sources might recommend disabling Microsoft Defender or antivirus software, doing so runs the risk of allowing malware and other viruses to enter your computer while disabled. Instead, simply running any program (including Discord) in admin mode should circumvent any firewall or antivirus software. To run Discord in Administrator Mode:
- Search for Discord in the search bar at the bottom left of the screen.
- Right-click Discord and select Run as administrator.
If this solves the JavaScript error and Discord opens normally, then it's possible to set Discord to always run in administrator. To always run Discord in admin mode:
- Type Discord in the search bar at the bottom left of the screen.
- Right-click Discord and select Open File Location.
- Right-click Discord and select Properties.
- Click the Shortcut tab.
- Click the Advanced... button.
- Tick the Run as administrator box.
- Click OK.
Now, you won't have to manually run Discord in admin mode whenever you want to open the application, including if you set the program to open when Windows starts.
Other potential Discord JavaScript error solutions
While the above instructions will help most people with their JavaScript error issues, some users have reported continued issues that could be a result of different settings. For instance, some have reported that their Discord files were set to read-only, which could prevent the application from updating the required files to run the app. In this case, right-clicking the folder and unchecking read-only under the General tab is the solution, though you should delete and download the files again after you change that setting.
Other users reported Discord enhancement programs, like BetterDiscord, causing the Discord JavaScript error. If you are using a third-party app like BetterDiscord, try uninstalling it and running vanilla Discord to see whether that's the source of the issue.
Lastly, if none of these solutions manage to solve your Discord JavaScript error on Windows, it's time to contact Discord directly. Visit the Discord website and select Help & Support in the dropdown menu. Attaching an image of your error may help support staff respond to your inquiry faster. Hopefully, however, one of these solutions worked for you, and you don't need to wait for a response.