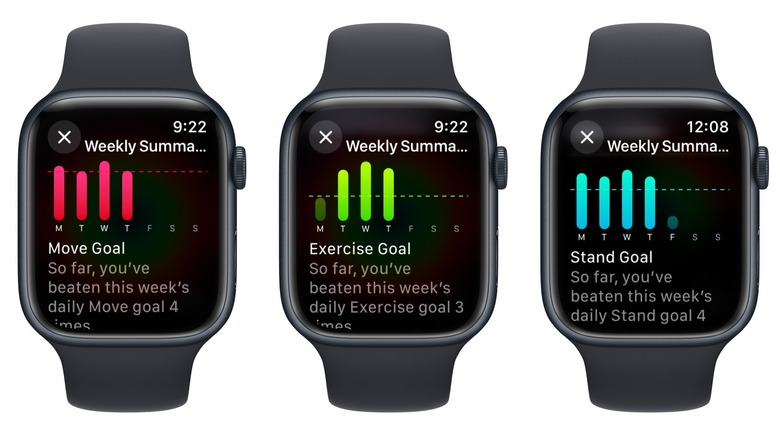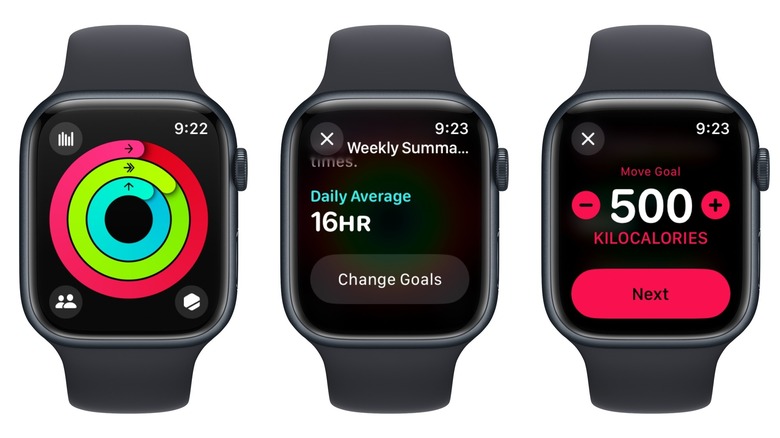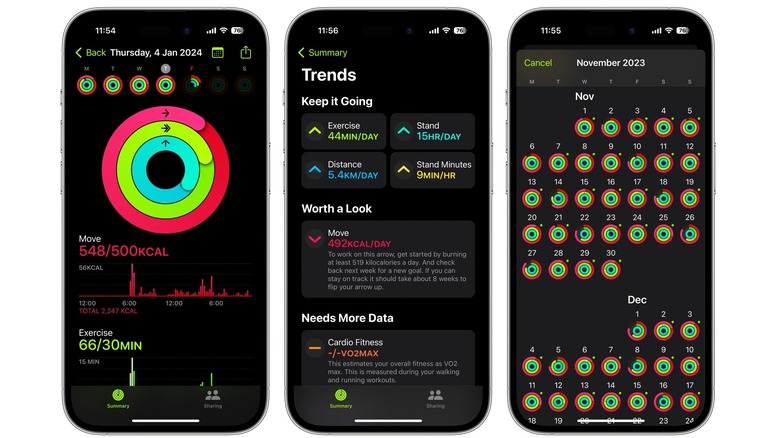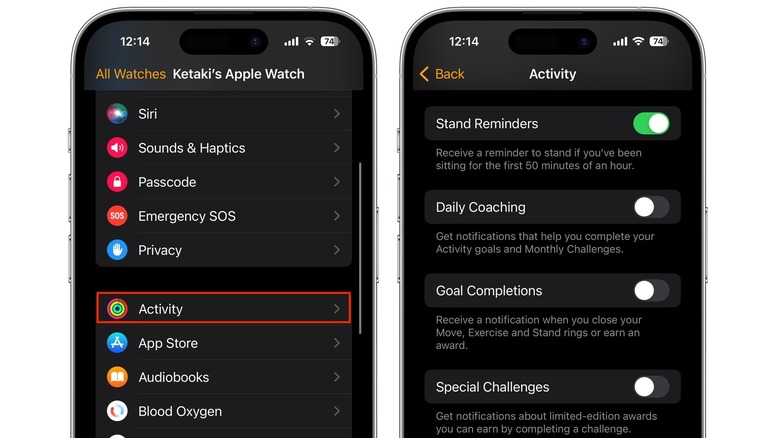How To Manage Your Apple Watch Activity Rings
The Apple Watch is a companion to your iPhone, letting you answer incoming calls, send texts, and view app notifications. It's also a pretty powerful device on its own. While all Apple Watches can track your heart rate, if you have an Apple Watch Series or Apple Watch Ultra model, you'll also be able to keep tabs on blood oxygen, record an ECG, and monitor sleep.
In addition, the Apple Watch can send you notifications if it detects an irregular heart rate or your heartbeat is too high or low. Apart from its health specific features, the Apple Watch is also a great tool to help you track your workouts and daily activity. It does this using Activity rings — three concentric circles that provide a visual indicator of how close you are to hitting your daily goals.
Apple (and Apple Watch users) often use the term "close your rings," which basically means hitting all your daily goals. Closing all three activity rings every single day isn't realistic for most people, but they are a simple and effective way to keep tabs on how much you've moving and exercising.
What are the Apple Watch Activity rings?
There are three activity rings: red, green, and blue. Each one denotes a specific goal that's designed to help you stay in shape. The rings start empty at the beginning of the day, progressively filling up as you get closer to your goal. The red ring is for your Move goal, which records active calories burned through the day. Active calories are the ones you burn through movement. While exercise is obviously a contributing factor, even other activities like walking to the store, doing housework, or playing with your kids are counted. These calories are automatically logged as you go about your day.
The green ring is your Exercise goal. You can close this ring by starting a workout in the Workout app, but any other brisk activity you do, such as walking or running, will also add to your exercise minutes. There are some days when you do a 30-minute workout, but the Exercise ring may log 60 minutes by bedtime, so those smaller movements do add up.
The blue ring is the Stand goal. To close this ring, you need to be standing for at least one minute each hour over 12 hours. If you're inactive for a long period, the Apple Watch will nudge you to get up and complete your goal. If you use a wheelchair, the Stand ring becomes the Roll ring, and displays how many hours you've rolled for at least one minute.
How to change your Activity goals
When you first set up the Apple Watch, you'll be asked if you want to configure the Activity app. If you skip this step, you can set it up later. Open the app, tap Get Started, and enter your personal information like gender, age, weight, and height.
While the Apple Watch recommends your daily goals, you can change them at any time. Here's how:
-
Open the Activity app on your Apple Watch.
-
Tap the bar graph in the top left corner of the screen.
-
Swipe to the end or use the Digital Crown to scroll.
-
Tap Change Goals.
-
Use the + or – signs to change your Move goal.
-
Tap Next.
-
Follow the same steps for the Exercise Goal and Stand Goal.
-
Tap Ok.
If you only want to change one goal, follow these steps instead:
-
Open the Activity app.
-
Swipe down to view your goals.
-
When you see the goal you want to change, tap the +- button in the bottom right corner to change it.
-
Tap Set to confirm.
Once you modify your goals, you can choose to enable Activity sharing. This lets you share your rings with friends, family, or your coach. To get started, open the Fitness app on iPhone, go to the Sharing tab and tap Get Started. You can now add friends and view their progress in the same Sharing tab. Alternatively, open the Activity app on Apple Watch and tap the Sharing button in the bottom left corner.
How to check your Activity history and trends
The easiest way to view your goals is by using an Activity watch face or adding the Activity app as a complication. If you have an Activity watch face, you'll be able to see your daily numbers at a glance. If not, open the Activity app to view details about each of your goals.
To view a weekly summary, open the Activity app and tap the bar graph icon in the top left. You'll see a mini report that tells you how many times in the past week you've beaten each of your goals, and other details like daily averages and weekly totals for Move, Exercise, and Stand goals.
A more detailed history is available in the Fitness app on your iPhone. The Fitness app can be used to access Apple Fitness+ without an Apple Watch, but if you do have Apple's smartwatch, all your activity data will also be displayed here. The Summary tab in the Fitness app shows you the day's progress. Tap Trends to view the daily trend data for various parameters like exercise, distance, stand minutes, active calories, and more.
If you tap the big activity ring at the top, you can view the week's summary. To see the summary for the previous weeks, swipe to the right. Alternatively, tap the calendar icon in the top right corner to see your activity over months or years. Tap on any date to see the full summary of that day's activity.
How to change your Activity reminders
The Activity app will send you reminders throughout the day to help you meet your goals. However, the notifications can be annoying and even unhelpful, particularly if you're already receiving notifications from third-party fitness apps for your Apple Watch. Activity notifications consist of Stand Reminders, Daily Coaching, Goal Completions, Special Challenges, and Activity Sharing. You can enable or disable specific reminders on either the iPhone or Apple Watch.
Here's how to do this on the iPhone:
-
Open the Apple Watch app on your iPhone.
-
Scroll down and tap Activity.
-
Choose whether to allow or disable notifications.
-
If notifications are enabled, select the ones you want to receive.
-
The changes will automatically be saved.
To change the reminder settings on Apple Watch, follow these steps instead:
-
Press the Digital Crown to view your homescreen.
-
Tap the Settings app.
-
Select Activity.
-
Enable or disable specific reminders.