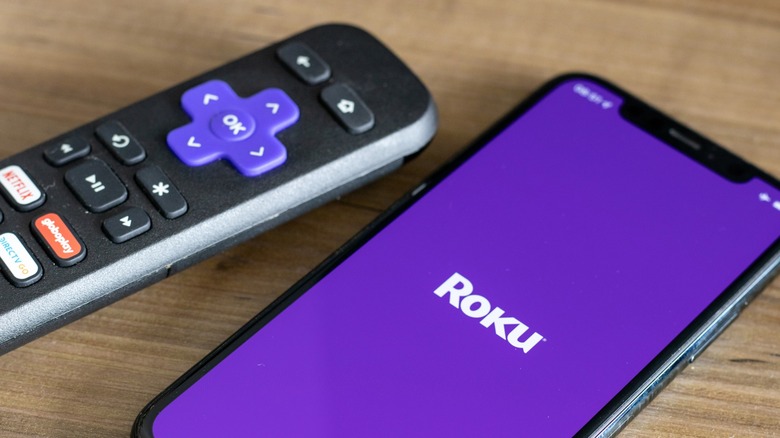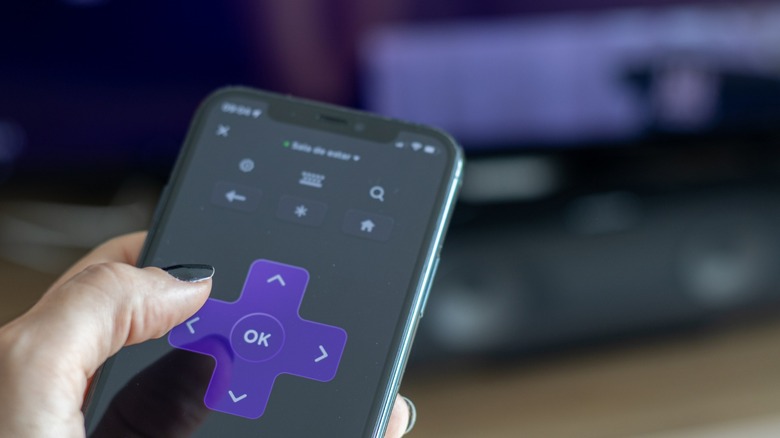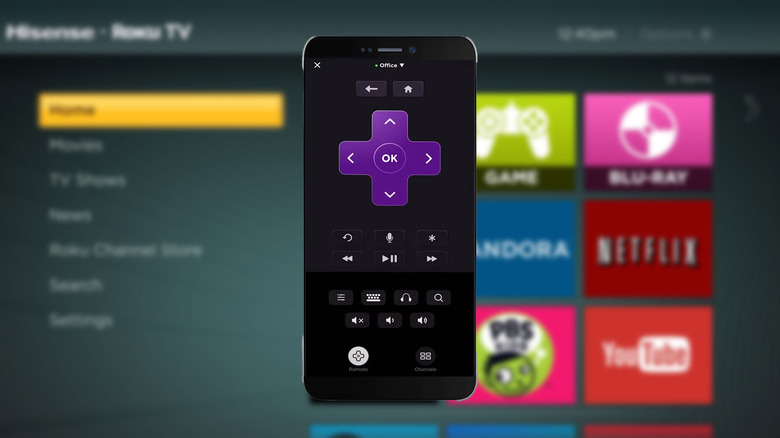Lost Your Roku Remote? Here's How To Control Your Device With The App Instead
With so many entertainment options available today, traditional cable television has long lost the luster it once held over the world. In addition to online streaming platforms like YouTube, products like Roku have largely replaced the need for a monthly cable subscription. That said, as with any new device that has parts, things can still go missing, and nothing is more frustrating than a misplaced remote.
The Roku Streaming Stick is a powerful little device that enables people to stream their favorite shows and movies, but losing the Roku remote could mean you lose your main form of entertainment. Even worse is a Roku remote that isn't working, leaving you with little option other than buying a replacement.
Luckily, there are ways to get around a broken or lost Roku remote, and it only requires owning a smartphone. Rather than running to Amazon for two-day delivery, take a breath because there's a way to control your Roku using your phone as the remote. Best of all, this solution works for Android and iOS devices and is completely free to download and use.
Setting up the Roku phone app to work as your remote
The first thing you'll want to do is download the official Roku app, which may be more tricky than you'd think, as there are unofficial third-party remotes that also exist. The app you're looking for will be called The Roku App (Official) and can be downloaded on the Apple App Store or Google Play.
Once downloaded, open and log into the app and tap the Remote button at the bottom of the screen to see if your Roku device is listed in the discoverable devices section. If you're using iOS 14 or higher, make sure to grant Local Network Access when you first start the app.
If your Roku is not in this section, you'll need to check a few things. First, make sure that your phone and Roku are both on the same Wi-Fi network. Since the Roku app controls the device via Wi-Fi, it's required that both devices are connected to the same network.
Also, make sure you're not using a VPN, as that could also cause the app to not work properly. If you've lost your remote, but your Roku is, for whatever reason, not connected to Wi-Fi, it's also possible to connect via ethernet cord on certain models.
Controlling the Roku app remote
Once you've connected your Roku devices to your Roku phone app, using the app's remote is easy. You'll have access to all the controls you'd have on a traditional physical remote, with a virtual D-pad controlling what is selected on the screen and the OK in the center confirming your selection.
In addition to the typical pause and play controls, there is also a guide menu that will bring up the Live TV Channel guide when using Live TV on your device. There are a few other icons on the Roku app remote that include:
- Microphone icon: Enables you to use voice commands. This can also adjust the volume via voice command.
- Headphone icon: This enables you to connect headphones to your device for private listening.
- Asterisk icon: Opens the Roku Remote's options menu.
- Channels: Opens your most recently viewed channels.
Lastly, it's also possible to change your Remote type by tapping the Settings (Cog) icon and selecting either Traditional or Swipe. Swipe settings enable you to move with the Roku remote using a swiping motion over a tapping motion, as it would traditionally be on your physical remote.
The official Roku App also has other features, including being able to stream shows from your Roku to your phone and a host of other features, making it worth downloading even if you still use a physical remote.