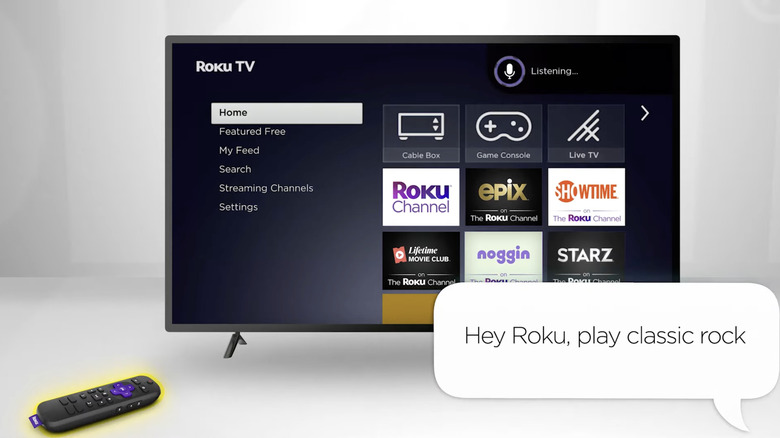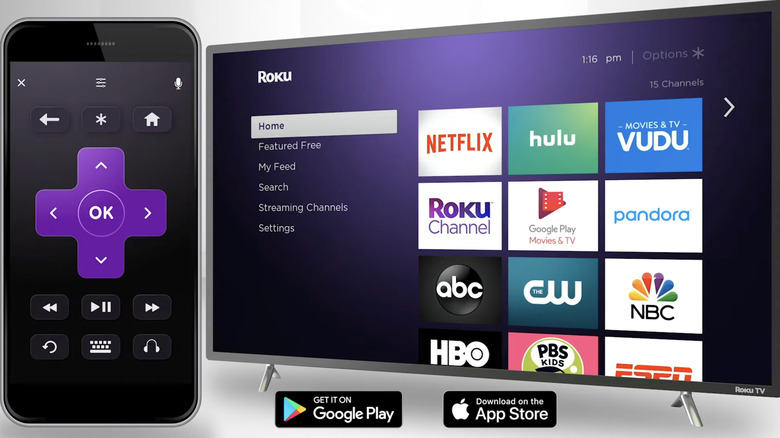Here's How To Use Voice Search And Control On Your Roku Device
Most modern streaming devices offer some form of voice control option, and Roku is no exception. Though availability is limited to specific models, languages (English, German, Portuguese, Spanish), and regions.
Still, with a Roku Voice Remote, Enhanced Voice Remote, Voice Remote Pro, Touch tabletop remote, or official app you're free to browse through channels, search for something to watch, or directly control your video with simple voice input. It will work across various services and replaces pretty much anything you can physically do with the remote, so long as you're doing all of this on a Roku device of course.
Using either hands-free or push-to-talk voice commands doesn't take much effort either, but be aware that the feature won't work for you if your Roku voice remote isn't already paired with your streaming device — so make sure you do that first if it's not already set up. Otherwise you'll just be holding a one-sided conversation with your remote.
Use your words
Assuming your Roku device and remote are already set up and ready to go, you don't need to do anything else to prep voice commands. All you have to do now is use them.
- Locate the voice on your Roku remote — this will look like either a magnifying glass or a microphone, depending on the model.
- Push and hold the voice button and speak a command into the remote in a regular tone at a normal volume (read: conversational), holding it about two or three inches away from your mouth (or two to three feet for a tabletop remote). Release the button to finish and have the remote process your command.
- For hands-free voice commands, locate the Hands-free voice slider along the side of the supporting remote and slide it from Off (black) to On (green).
- With hands-free voice turned on, speak commands in a natural and clear tone and volume in the direction of the remote. Begin all commands with "Hey Roku."
- Functional voice commands (for either mode) include phrases like "turn captions on," "pause," "search for [genre or title]," and so on.
Not all Roku voice remotes support hands-free voice (for example Roku Voice Remote Pro does but the Touch tabletop remote doesn't), but they do all allow push-to-talk. If you can't get hands-free voice to work then chances are your model just doesn't support it.
App talk
Voice commands also work with the Roku app on iOS and Android devices, though not quite the same way as with dedicated remote functions.
- Tap the Remote button (it looks like a directional pad on a remote control) on the bottom of the app screen, then press the Voice button (it looks like a microphone).
- Alternatively, open the Search menu by tapping the magnifying glass icon and then select the Voice (microphone) button in the search field.
- With the Voice button pressed, clearly speak commands into your device at a regular conversational volume. Then either tap the middle of the screen to finish or wait a moment for the app to recognize that you've stopped speaking.
- All of the same commands that work for push-to-talk and hands-free remote control also work with the apps. Phrases like "search for" or "find," "open," "play," "start," etc. If you're using the hands-free option, remember to preface all of your commands with "Hey Roku."
If this is the first time you're using voice commands in the Roku app you will need to allow microphone permissions. When the pop-up for permissions appears, be sure to confirm it.