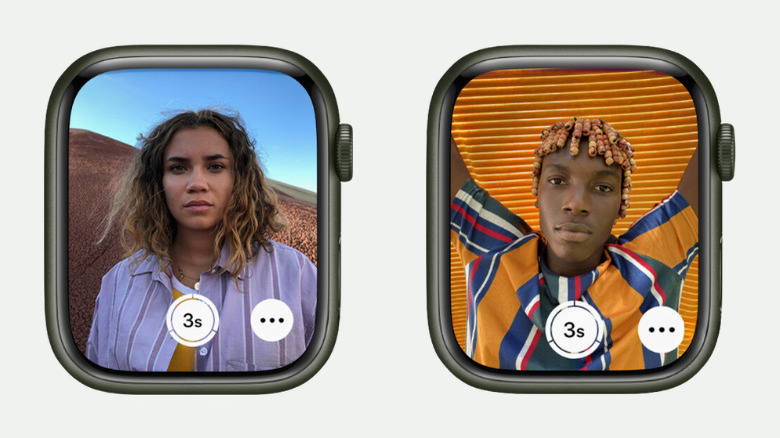How To Turn Your Apple Watch Into A Camera Remote And Timer
How many times do you use your iPhone camera in a day? If you're a photography enthusiast, content creator, or just someone who loves collecting snapshots of their favorite memories, you've probably answered "a lot." It's no surprise, though, considering the quality of the output and the many nifty photo editing features built into the iPhone. However, if you're using your iPhone camera a lot, then you're probably also familiar with the all too frustrating problem of wanting to pose a few meters away but being unable to run back and forth to set up your iPhone's camera timer over and over. It can be quite a chore no doubt, especially when you're out and about and don't have the luxury of bringing a tripod with a remote.
Fortunately, the Apple Watch has your back. This versatile device on your wrist can actually double as a camera remote and timer for your iPhone, so you won't have to waste a good photo or video opportunity ever again. Here's a quick guide on how to use it as such.
Take a photo or video from a distance with your iPhone and Apple Watch
To use your Apple Watch as a remote and timer for your iPhone camera, follow these steps:
- Open the camera app on your iPhone.
- Place your iPhone some distance away with the correct camera (front or rear) facing the subject. Make sure it's still within Bluetooth range of 33 feet.
- Launch the Camera Remote app on your Apple Watch.
- Tap on the three horizontal dots at the bottom right.
- Select the camera you'll be using (front or rear).
- (Optional) Adjust the other camera settings like enabling/disabling the three-second timer, flash, live photo, and HDR to your liking.
- Check the view of the camera from your Apple Watch and adjust the subject as needed.
- (Optional) Turn your Apple Watch's Digital Crown to zoom.
- Do one of the following:
- To snap a picture, simply tap on the shutter button in the middle. If the timer is enabled, there's a three-second delay before the shot is taken to give you enough time to get in the perfect position.
- To record a video, press and hold the shutter button and release it to stop. You do need to be running on watchOS 10 for this functionality to work.
- Select the thumbnail at the bottom left to review your shot.