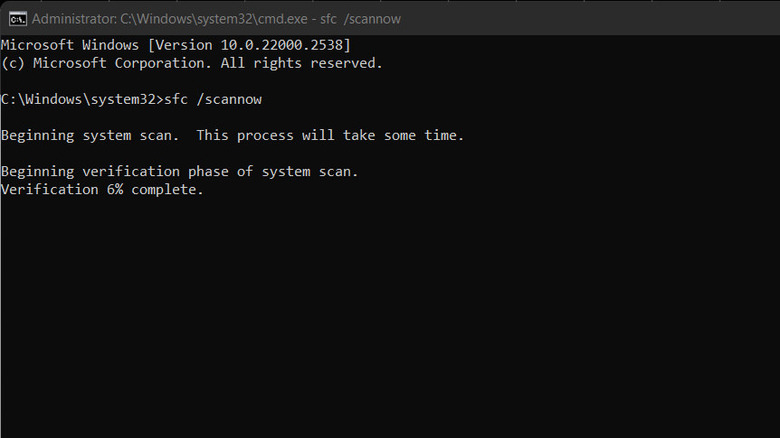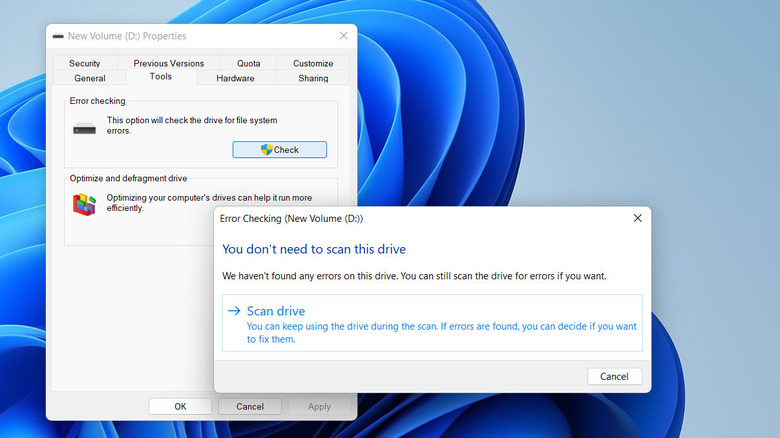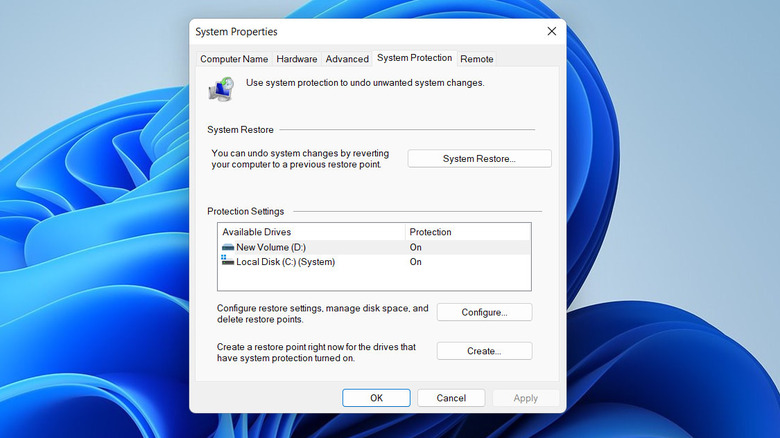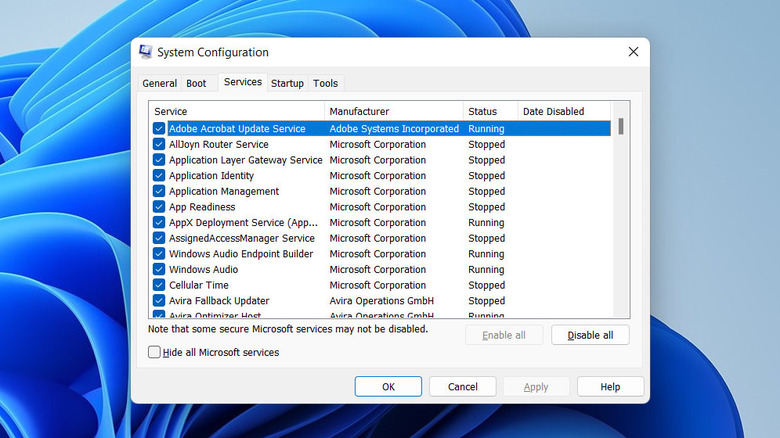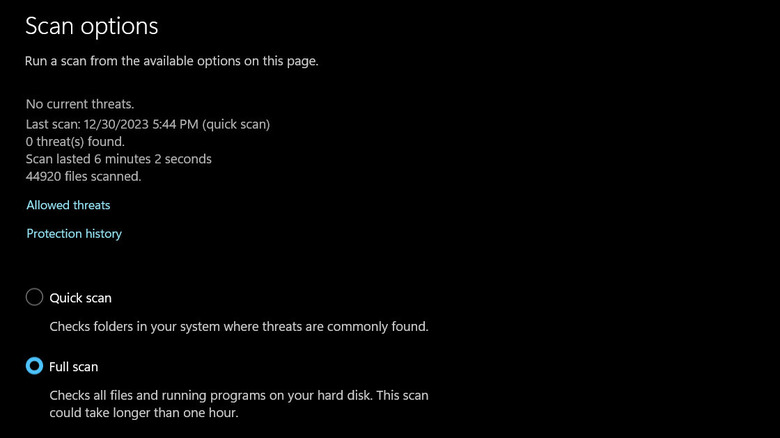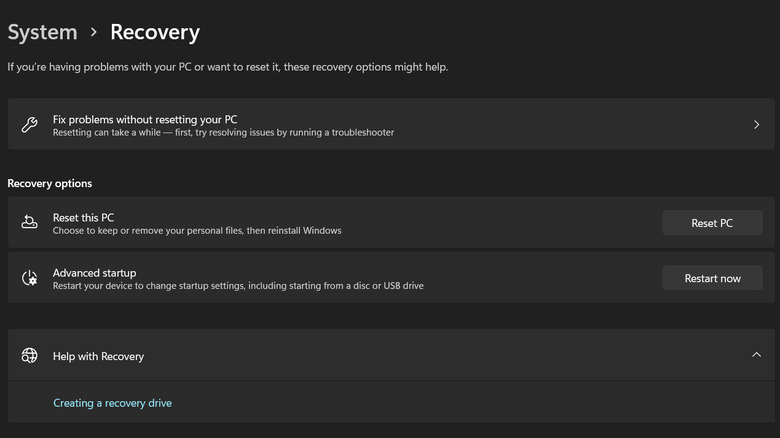Unknown Hard Error: What It Is And How To Troubleshoot
The last thing you want when using your computer is encountering a mysterious error that leads to common Windows problems like a system crash or Blue Screen of Death (BSOD) without specifying the root cause. The Unknown Hard Error is one such issue that appears during system boot or resource-intensive tasks, often accompanied by a process name in the pop-up but lacking details on what went wrong.
Typically, this error stems from a variety of causes, including corrupted system files, which can occur due to unexpected interruptions during updates or installations or the presence of malware. Hardware malfunctions, such as faulty RAM or a failing hard drive, can also trigger the problem. However, due to the lack of specific information in the error message, Windows users typically find troubleshooting and resolving the problem challenging.
Fortunately, a range of solutions exists to address the Unknown Hard Error and restore your Windows system to optimal functionality. Below, we guide you through different troubleshooting steps that can help you eliminate the problem for good.
Identify and fix the corrupt system files
The Unknown Hard Error in Windows may often stem from corrupt or missing system files that are vital for the proper execution of various processes. To address this issue, you can use two built-in tools — System File Checker (SFC) and Deployment Image Service and Management Tool (DISM). The System File Checker (SFC) is a command-line utility that scans and repairs corrupted files in Windows. To run SFC:
- Open a Run dialog by pressing the Win + R keys together.
- Type cmd and press Ctrl + Shift + Enter keys to launch the Command Prompt as an administrator.
- Click Yes in the User Account Control prompt.
- Type sfc /scannow in Command Prompt and hit Enter.
This command will thoroughly examine protected system files, automatically replacing any damaged or missing files with the correct versions from a local cache or the original installation media. After the process completes, make sure to restart your computer to implement the changes.
In cases where SFC may not fully address the issue, you can turn to DISM for more comprehensive repairs. DISM is particularly useful for handling complex Windows corruption errors and preparing your system for updates. To use DISM:
- Open Command Prompt as an administrator again.
- Enter the command DISM /Online /Cleanup-Image /RestoreHealth and click Enter.
This command triggers the repair process by downloading healthy copies of corrupted files from Windows Update or an alternative source. It is important to have a stable internet connection throughout this process.
Run a CHKDSK scan
The problem can also be caused because of issues with the hard drive. This can happen if the hard drive gets physically damaged, the power goes out while the computer is doing something important, or if the system suddenly turns off.
When the hard drive has issues, some parts where your data is stored may become inconsistent or corrupted. This can cause problems for the computer, like crashing programs, an unstable system, and eventually, the Unknown Hard Error showing up.
To check if this is the case in your situation, you can run a CHKDSK (Check Disk) scan. CHKDSK is a command-line utility designed to check for and fix errors in the file system and bad sectors on a hard drive. To run a CHKDSK scan:
- Open the Command Prompt as an administrator.
- Type in the command chkdsk /f followed by the drive letter (e.g., chkdsk /f C:). The /f parameter instructs CHKDSK to fix any identified errors. If the scan detects issues, it will prompt you to schedule a scan during the next system restart.
Alternatively, you can go to the File Explorer and right-click on the targeted drive. Choose Properties > Tools. Click on the Check button in the Error checking section. Windows will now let you know if there are any underlying issues within the drive and if you should perform a scan. If you receive this prompt, click Scan drive.
Restore your system to an older state
If you've recently installed software, updated a driver, or adjusted a system configuration, the alterations might be the cause of the Unknown Hard Error. If you suspect these modifications are the culprits, there are two ways to tackle the issue.
Firstly, you can manually backtrack the changes. For example, uninstall the recently added app or revert to the previous driver. Alternatively, you can use the System Restore utility, which will take your system back to a time when the issue was not present. To use the System Restore tool:
- Type System Restore in the search bar.
- Click on the Create a restore point option in the results.
- In the System Properties window, head over to the System Protection tab.
- Click on the System Restore button.
- Click Next.
- You should now see a list of available restore points. Choose a point before the recent changes causing the hard error and click Next.
- Select Finish.
- The system will prompt you to confirm the restoration. Click Yes to initiate the process.
It may take some time, and your computer will restart during this period. After the restart, check if the hard error persists. For a manual reversal of recent changes, navigate to the Control Panel. Within the Programs and Features section, select Apps to uninstall applications and Installed Updates to remove updates. Right-click on the specific item you wish to uninstall and choose the Uninstall option.
Perform a clean boot
At times, the third-party applications or services installed on your computer can conflict with the normal operation of your Windows system, especially at startup. They can interfere with crucial system processes, leading to errors such as the Unknown Hard Error.
To address this issue, a practical troubleshooting step is to perform a clean boot. This method helps identify and isolate the specific software or service causing the conflict. To initiate a clean boot:
- Open a Run dialog by pressing the Win + R keys.
- Type msconfig in Run and click Enter.
- In the System Configuration window, navigate to the Services tab and check the box for Hide all Microsoft services.
- Click on Disable all.
- Now, move to the Startup tab and click Open Task Manager.
- In the Task Manager, disable each startup item by right-clicking and selecting Disable.
- Close the Task Manager and click OK in the System Configuration window. Restart your computer when prompted.
A clean boot essentially starts your system with only essential services and processes, eliminating potential sources of conflict. If the error no longer occurs after the clean boot, re-enable the disabled services and programs one by one to identify the specific culprit.
Check for malware
You might also have malware or viruses on your computer, compromising system files, interfering with critical processes, and causing unexpected errors. To fix this, scan your system for malware.
Start by using your preferred antivirus or anti-malware software to initiate a comprehensive system scan. Make sure your security program is up-to-date to detect the latest threats. If your current security software doesn't identify or remove the malware causing the Unknown Hard Error, consider using a reputable on-demand malware scanner for a second opinion. A good option to use is the Windows Defender. Run a full system scan and follow the recommended actions to quarantine or remove any detected threats.
To use Windows Defender:
- Type Windows Security in the search bar and click Open.
- Choose Virus & threat protection.
- Click on Scan options under Current threats.
- Select Full scan from the list of scan options available and click on the Scan now button.
After the scan completes, Windows Defender will display the results. If any threats are detected, follow the recommended actions to quarantine or remove them.
Reset Windows
If you have exhausted various troubleshooting steps and the Unknown Hard Error persists on your Windows system, you can consider resetting Windows. This option allows you to revert your operating system to its default state while preserving your personal files. It can be particularly effective when dealing with persistent software-related issues that might be challenging to pinpoint and resolve manually.
However, it is essential to keep in mind that performing a reset involves significant changes to your system, so you might want to create a backup of your data if you wish to avoid any potential data loss during the process. To initiate a Windows reset:
- Open Settings by pressing the Win + I keys together.
- If you are on Windows 10, click Update & Security > Recovery > Reset this PC.
- On Windows 11, go to System > Recovery > Reset PC.
- Click on Get started.
You'll be presented with two options: Keep my files or Remove everything. The second option will perform a complete wipe of both Windows and personal files. Follow the on-screen instructions to complete the reset process, and once the reset is done, you'll have a fresh Windows installation.