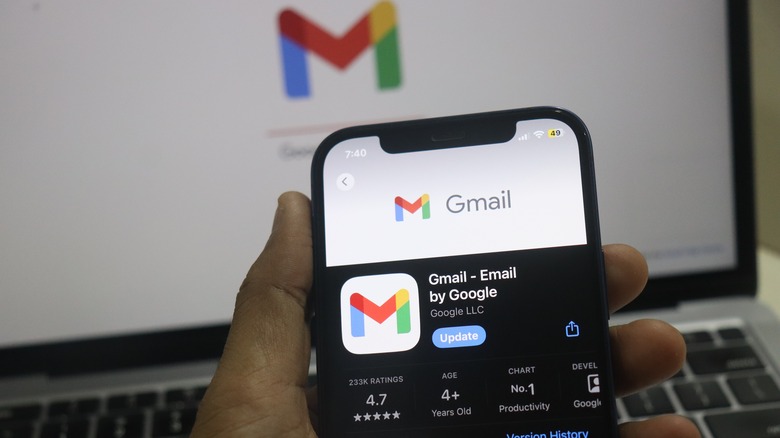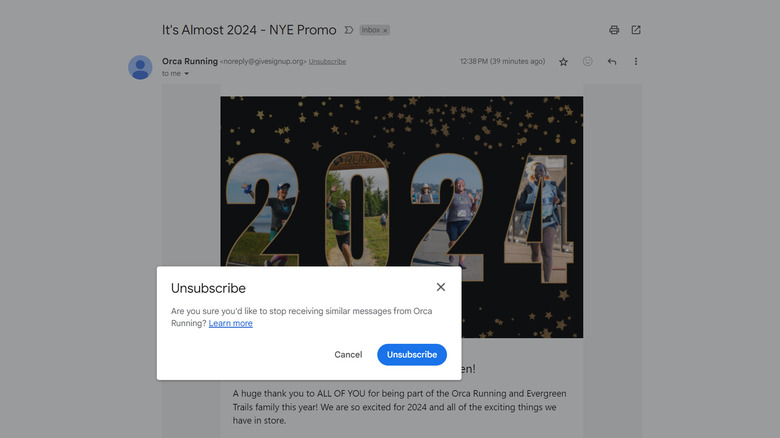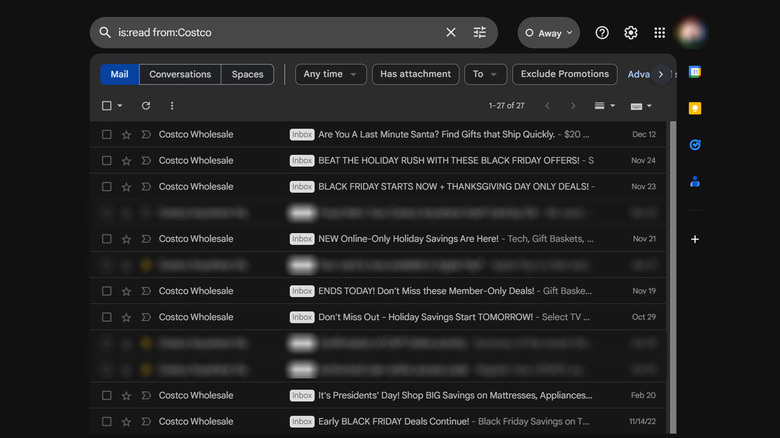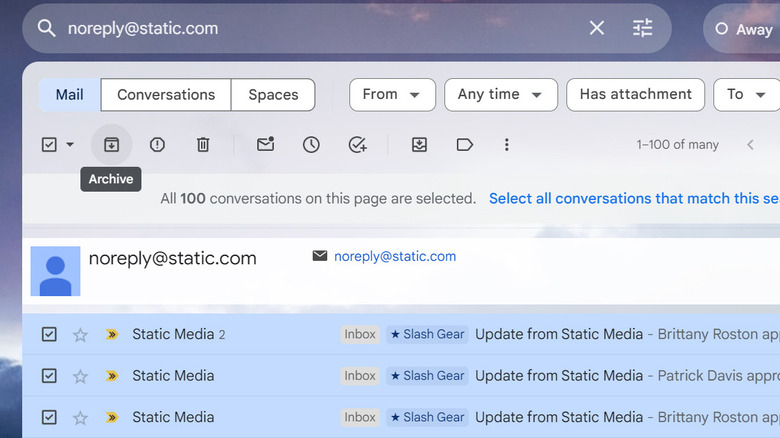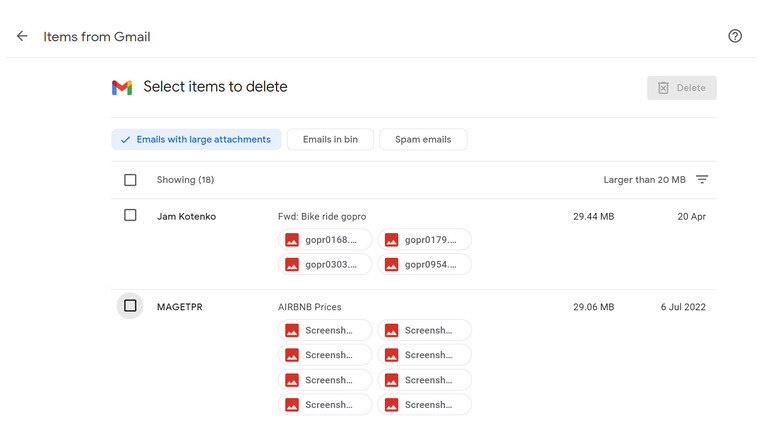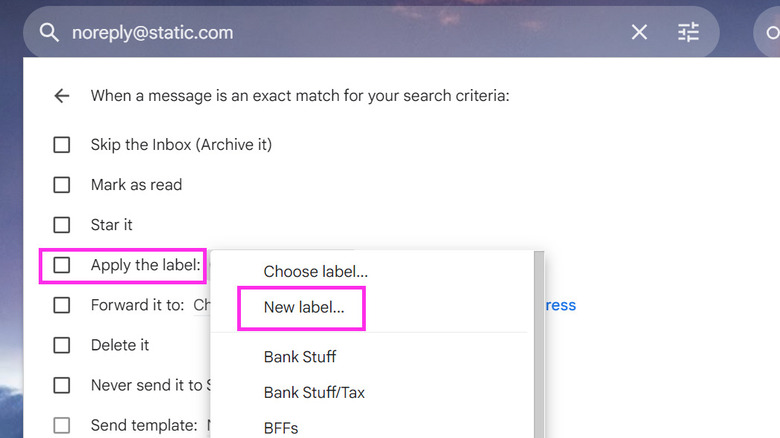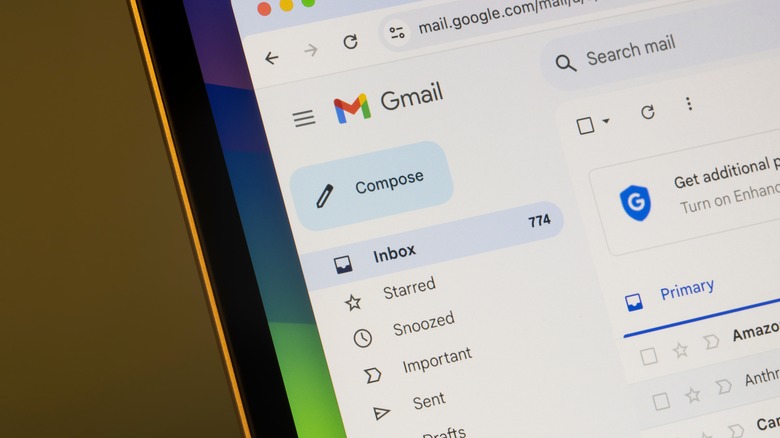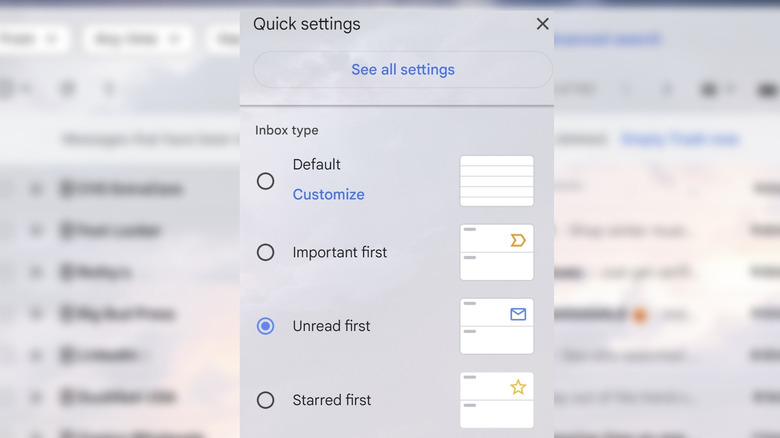6 Gmail Tricks You Need To Do For The New Year
With only a few days left before the dawn of another year, several resolutions may already be coming to mind. There are several mobile apps to help you attain and maintain new goals that you can certainly give a try. However, you really don't need to use new services to prep for the new year. Sometimes, paying a bit more attention to the ones you already use regularly is a good way to start fresh.
For instance, setting some time aside to do email inbox housecleaning can be beneficial, especially if one of your goals is to be more organized in the coming year. Gmail has several features you can employ to easily eradicate junk and messages that are no longer necessary to save. They can also make inbox upkeep and maintenance a lot more hassle-free throughout the year if done with a bit more regularity. For now, though, these are some tricks you can try right now so that your Gmail inbox is all set for the new year.
Unsubscribe from unwanted newsletters
In this day and age, you're more than likely to have signed up for promotional emails without meaning to. Each time you create an account on a third-party website, if you're not paying attention, you may simultaneously be agreeing to receive future messages from the company. If it's an online shopping platform or a company that sells something, you will probably receive emails more often than you prefer.
To stop receiving future email messages from a particular company, you can simply unsubscribe from the mailing list. If you are accessing Gmail on an iPhone, marketing emails should have a nifty Unsubscribe button right next to the sender's email when you open the message. On an Android phone, you'd have to open the email and tap the three-dot icon in the top-right corner of the page to hit Unsubscribe.
On a computer, much like on an iPhone, you should see the Unsubscribe link right next to the sender's email address. Otherwise, most marketing emails have an unsubscribe link hidden somewhere at the very end of the message body, sometimes hidden in fine print or appearing in a small font or easy-to-miss font color.
Search and delete marketing emails you've read
The next step to take is to erase promotional messages you may have opened in the past and forgotten to delete. These are easily forgettable and can accumulate in the hundreds or even thousands if left alone too long. Before the new year, it's a good idea to delete these emails, especially since the offers that appear in them will no longer be usable at this point.
For this to-do, Gmail's incredibly useful search bar will be your primary tool. Think of a website you regularly consume content from. It can be a shopping platform like Costco, a social media app like LinkedIn, or even Substack newsletters and Google Alerts set up to update you on topics you like to be updated on. Then type this into the Gmail search bar:
- is:read from:Costco
The search parameter above should pull up every email Costco you've opened and left in your inbox. Search results may contain messages that won't be useful to keep, so select what you want to get rid of — either individually by checking the box next to the message or in bulk by hitting the checkbox on top of the search results list — and hit the trashcan icon. On the mobile app, you'd need to tap on one message for the "Select all" option to appear. Once you've gone through the results list, empty the Trash folder and type the search phrase again, replacing "Costco" with a new term.
Archive outdated messages
Anyone who receives a massive amount of emails regularly can attest to the fact that looking at an overcrowded inbox can be very overwhelming. If looking at hundreds of read messages triggers anxious thoughts, one quick way of lessening the number of emails you see is by archiving those you don't necessarily need immediate access to. Think of work or school emails that won't matter in the new quarter or message threads from friends or family that are no longer active. These may be messages you don't need but don't necessarily want to delete forever. That's what Gmail's archive function lets you do.
The best way to get started on trying the feature out is by using the search bar once again. Type "from:" followed by the person's email address or first and last name. You can also type the name of a company. Once the search results appear, select the messages you'd like to archive and hit the boxed downward arrow icon right above the list. This will remove the selected messages from the inbox view. They aren't permanently deleted, though — on a computer, just hit the search bar preferences icon and select "All Mail" next to Search before looking up the sender's email address or name. On the Gmail mobile app, tap the search bar, hit the Label dropdown menu, and select All Mail before conducting your message lookup.
Delete large attachments
In general, you can start deleting emails you no longer want to keep in the coming year not only to keep your inbox more organized and up-to-date but also to free up precious Gmail storage space. However, to hasten the process of gaining back Gmail gigabytes, you can specifically target messages that have large files attached to them. That way, if you still need them, you can back them up locally on your chosen device and permanently remove them from your Google storage.
This is an important trick for all Google users to master because every Google account is given only 15 GB worth of online storage space. Moreover, this is shared by Google services like Google Drive, Google Photos, and Gmail. Unless you're willing to purchase a Google One subscription to get more space, you can check out Gmail emails that have big files nestled in them by doing the following on a computer:
- Open a new browser tab, go to gmail.com, and log in if necessary.
- Once you're signed in, visit https://one.google.com/u/1/storage/management/gmail.
- At the top of the list, make sure "Emails with large attachments" is selected.
To review an email that appears in the search list, click on it. It should open in a separate tab. If you think you'd still want them in the future, you can then download the attachments onto your computer and do with them as you please. Once you've secured a copy of the files, you can delete them from Gmail by hitting the trash can icon.
Although there is an option to select and delete all Gmail emails with large attachments, to avoid unwittingly deleting something you may want to keep after all, reviewing each one individually is the recommended method.
Take advantage of labels and filters
One useful feature you can unlock through the search bar is Gmail filters, which you can only create using a computer. Here's how:
- On a web browser, go to gmail.com and log in.
- Hit the preferences icon next to the search bar.
- Enter your preferred search criteria in the corresponding fields. You don't need to use all of it. The most commonly used is the From field, where you can enter a person's email address.
- Click the Search button to check if the search parameters return your desired results.
- Hit the search bar's preferences icon again and select "Create filter."
- Pick what action/s you want your filter to do.
- Click "Create filter."
Alternatively, open an email in your inbox, click on the three-dot icon in the top right corner of the message, and select the "Filter messages like these" option. It'll automatically populate the search bar with the sender's email address and return search results from the same source. You can then click "Create filter" and choose your desired actions.
One of the more useful ones you can choose is "Apply the label:"
- Click the "Choose label" dropdown next to it.
- Select one of the existing options or hit "New label."
- Enter a new label name — choose to nest it under another label if you want — and hit "Create."
After you create the filter, the new label should appear in the Label section in the left panel of the Gmail inbox, and clicking on it will pull up all emails that fit the filter criteria associated with it. To make your inbox even more organized, consider using different label colors to color-code your important emails. Simply hover over a label, hit the three-dot icon next to it, and assign a unique label color.
Go through all your unread emails in one go
People who receive a constant barrage of emails may be prone to leaving a couple of them unread. Once more emails come in, those messages will eventually get buried in their inbox, only to be forgotten about entirely.
Before the current year ends, make sure you revisit those unopened messages and decide if you want to keep, archive, or delete them. The quickest way to do this is by typing "is:unread" in the Gmail search bar, either on a computer or via the Gmail mobile app. This search parameter should pull up every email you haven't tapped or clicked on.
To do this task more efficiently, type "from:" followed by an email address, name, or company right after "is:unread." That way, you can easily mass-delete unread messages from people or certain companies you might have missed when going through marketing emails. If you already use labels, you can add "label:" followed by the label name you want as well.
Using additional search parameters can lessen the amount of unread emails you can go through at once, making the task of going through them more manageable. Once you're done with a particular search parameter, simply switch to a different one until "is:unread" yields zero results.
Bonus: Try out a new inbox style
Gmail, when accessed through a computer, actually has a selection of inbox views that cater to different email-reading styles. You can easily try out all of the options and find one that works for you. While on Gmail's main inbox page, click the gear icon in the top-right corner of the page to pull up the "Quick settings" panel and then click through the options under "Inbox type." Some inbox styles have an additional "Customize" option. Click on it and fill in the additional parameters needed to make the inbox type work for you.
In addition to changing the inbox type, you can also try out the different density and reading pane options listed in the Quick settings menu. Here's a sample combination that you can try out:
- Inbox type: Unread first
- Density: Comfortable
- Reading pane: Below inbox
Choosing to bump unread emails to the top of your inbox list ensures that you don't miss any new messages, using comfortable thread spacing makes the inbox less overwhelming to look at, and rigging the message to open below the inbox eliminates the extra step of clicking the back button to return to the main inbox list. In any case, feel free to select the options that you find most visually pleasing and work with your workflow style so you can maximize your productivity and desire to maintain your Gmail inbox a lot more frequently.