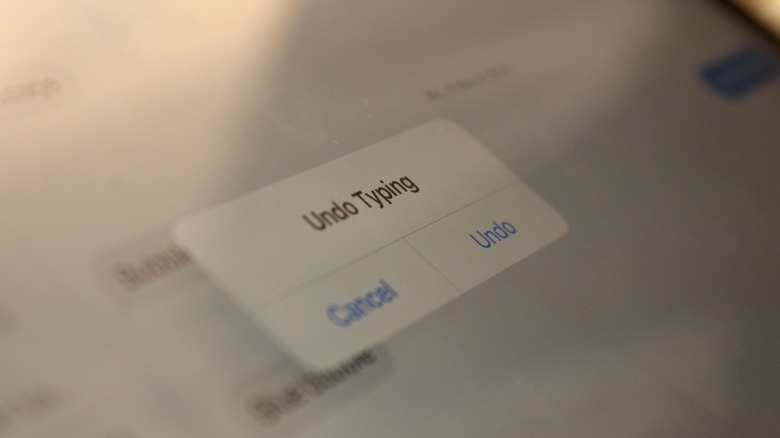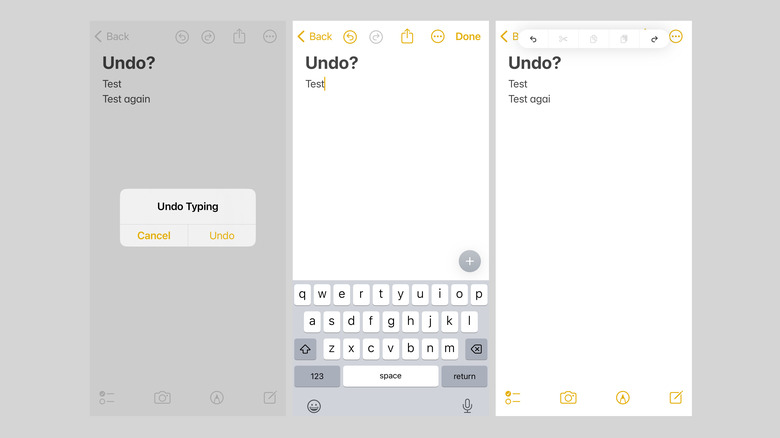How To Undo In The Notes App For iPhone Or iPad
While there are plenty of options out there, Apple's built-in Notes app continues to be a useful way to, well, jot down and keep track of notes. Random thoughts that pop-up throughout your day, important reminders for the future, that kind of thing.
It can incorporate photos and other images, help scan documents, and will work with the Apple Pencil, assuming you're using it on a compatible iPad. And of course it works well with Apple's general ecosystem since it's a first-party app, so you can also take advantage of Siri, AirDrop, and other features easily.
What if something happens during the note taking or editing process and you accidentally ruin your meticulously curated lists or other notes? It's not like there's an Undo (or Command + Z) function you can use in a pinch, right? Well, yes and no. There may not be an overt Undo button or key command for Notes, but there are ways to take back recent inputs that could save you from having to redo everything.
Undoing Notes
Depending on your device and setup, you may have a multitude of ways to correct mistakes in Notes — you just have to decide which one works best for you.
- If you're using an iPad with a keyboard accessory, Command + Z will work just like on a Mac. Shift + Command + Z will also work to Redo your last Undo command.
- The next easiest way to Undo in Notes is to give your iPhone or iPad a shake. Shaking will create a pop-up asking to confirm that you want to Undo Typing, which you can confirm by tapping Undo.
- Shake to Undo may need to be manually turned on, which can be done by opening Settings and selecting Accessibility. Then choosing Touch and tapping the toggle next to Shake to Undo so that it turns green (on).
- Access a built-in Undo feature by tapping Notes' Markup icon (the pen tip) and both left and right arrows will appear on the top of the screen. Tap the left arrow to Undo, or tap the right arrow to Redo.
- Newer versions of Notes (for example, in iOS 17) display Undo and Redo arrows at the top of the screen by default, without the need to tap Markup.
- One more option is to tap the screen with three fingers to pull up a contextual editing menu, then tap the left arrow icon to Undo.
You can also Redo things you may have accidentally undone by following the same steps.