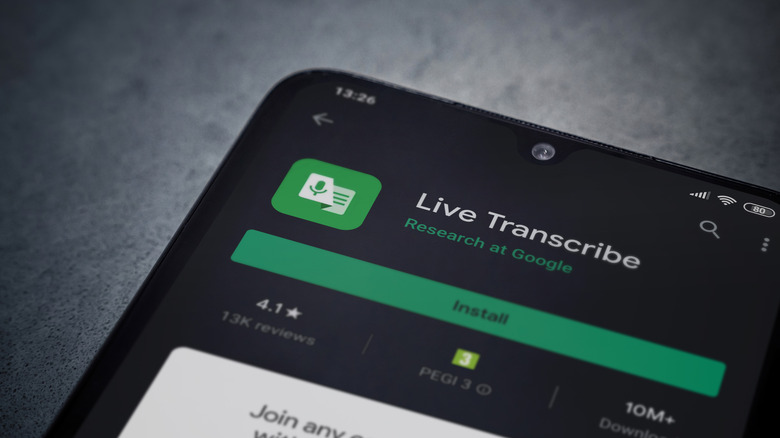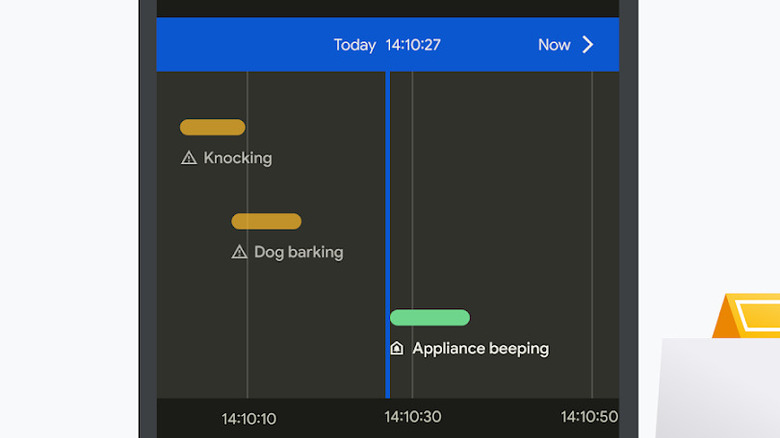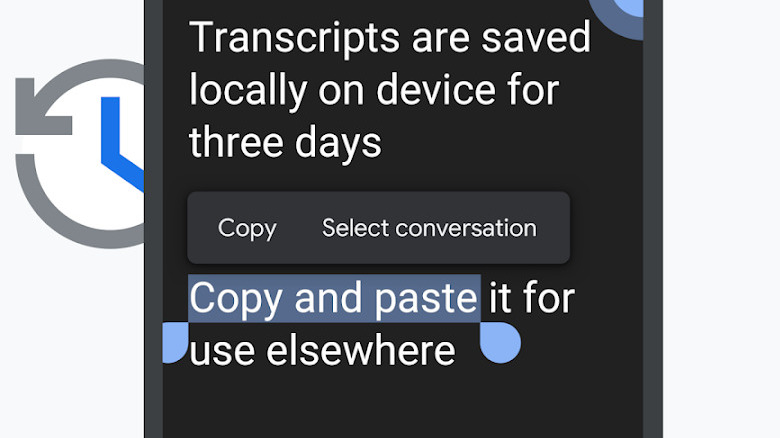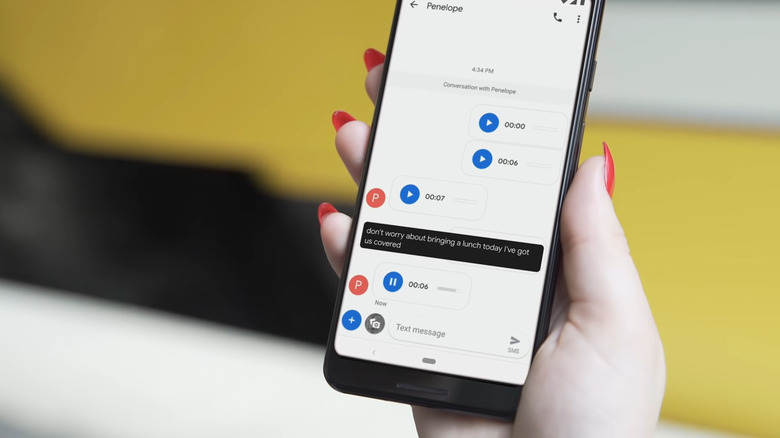How To Use Live Transcribe On Android
As smartphones have evolved, they've added plenty of accessibility functions designed to help those with various disabilities or impairments to navigate their phone and the world around them. It's fair to say that the smartphone has become an essential accessibility tool for many people, and a wide range of Android accessibility features have been added to the OS. Among them is Live Transcribe, which turns speech into text.
Live Transcribe is an accessibility app from Google designed to help people with hearing loss have conversations and participate in the world around them. The app captures audio from a user's environment and generates onscreen captions when it detects words. It can also alert users to various sounds like door knocks, doorbells, and sirens, as well as reference previously transcribed audio with robust search functionality, and even alert users when their name is spoken aloud.
However, Android phones don't make it readily apparent that Live Transcribe exists, and once it's enabled, users may want to tweak the settings to optimize their experience based on their needs. Here's what Live Transcribe can do and how you can start using it today.
Live transcribe is one of Android's best hidden accessibility features
To turn on Live Transcribe, you may first need to download the Live Transcribe app from the Google Play Store since it is not preinstalled on all Android devices. Upon opening the app, you'll be prompted to give it access to your phone's microphone. Allow the app permission, and then it should begin to function automatically.
When Live Transcribe hears words spoken in the language it's set to (your phone's language by default), it will display them onscreen. To change the language used for Live Transcribe, tap the language button at the bottom of the app's main screen. From the language selection screen, you can also choose a secondary language to switch between quickly. If you have picked two or more languages, you can swap between them quickly by pressing the language button.
Additionally, Live Transcribe will detect sounds other than speech. If common sounds are detected, the app will display them on the bottom left of the main screen. For example, if someone is knocking at your door, the app will display a green box saying, "Knocking." If music is playing, you will see an orange box saying, "Music," and another box saying, for example, "Guitar." Other noises Live Transcribe can detect include car horns, police or ambulance sirens, applause, and more.
How to use Sound Notifications in Live Transcribe
One of the most useful accessibility functions in Live Transcribe is Sound Notifications, which will allow the app to run in the background and push out a notification whenever certain sounds are detected. For example, you'll get an alert if there's a fire alarm, a dog barking, water left running, and more.
To turn on Sound Notifications, go to Live Transcribe and press the gear icon in the bottom left corner of the app. Then, tap "Open Sound Notifications." You'll be prompted to allow the app to send you notifications. Once you do so, you'll be shown a demo of the feature. Tap "Got it" to activate Sound Notifications.
When Sound Notifications are active, your phone will vibrate, and your flashlight will flash when an important sound is detected. From the Sound Notifications page, you'll also be able to see an interactive timeline of all the sounds the app has detected.
Use Live Transcribe to detect names, search transcripts, and more
Other useful features included in Live Transcribe are the ability to make your phone vibrate when certain keywords, such as names, are detected, as well as the ability to pause transcription or search through the transcription history.
Name detection is useful for people with hearing loss who may not want to stare at their phone but still want to be alerted when someone says their name. To turn it on, go to Live Transcribe settings by tapping the gear icon on the bottom left of the main app screen. Then, scroll down and tap "Vibrate when name is spoken." Tap "Add name" on the next screen and type the name you want to be alerted for. You can add multiple names. When any of the added names are said while Live Transcribe is open, your phone will vibrate.
Live Transcribe also allows you to search through your transcription history. To do so, tap the gear icon in the bottom left corner of the app, then tap on the text field labeled "Search transcription."
Many may wonder whether you can use Live Transcribe during phone calls, but unfortunately, you cannot. The microphone on your Android device can only be used by one app at a time, so when you're on a phone call, Live Transcribe cannot access the microphone to work its speech-to-text magic. However, those with hearing loss who still want to use Live Transcribe for phone calls could do so by taking a call on one phone, putting it on speakerphone, and using a second Android device to run Live Transcribe. However, there is a better solution for hearing-impaired phone calls. It's called Live Caption and is a completely different Android feature.
Live Transcribe vs. Live Caption: what's the difference?
In addition to Live Transcribe, Android offers another accessibility feature called Live Caption. Because of the similarity between the two titles, some people may confuse the two. While Live Transcribe uses your phone's microphone to transcribe audio from the world around you, Live Caption instead captures audio from your phone and overlays captions onscreen. In other words, Live Caption transcribes audio from your phone, while Live Transcribe is used for audio from outside your phone.
Live Caption can be used in any app and can be used even if your phone's volume is turned all the way off. Unlike Live Transcribe, it will not caption any audio from your environment. You can use it while watching videos on YouTube, Instagram, or TikTok, listening to podcasts, making phone calls, or playing back voice messages in your texting app or WhatsApp.
To turn on Live Caption, press the volume rocker on the side of your phone. On Pixel phones, the live caption shortcut will appear underneath the volume controls that appear, while on Samsung Galaxy devices, it can be found in the volume menu that appears after tapping the three dots above the volume controls.
To use Live Caption during a phone call, simply place or answer a call. A pop-up will appear asking if you'd like to caption the call. Tap "Caption call," and captions shall appear whenever the other person speaks.