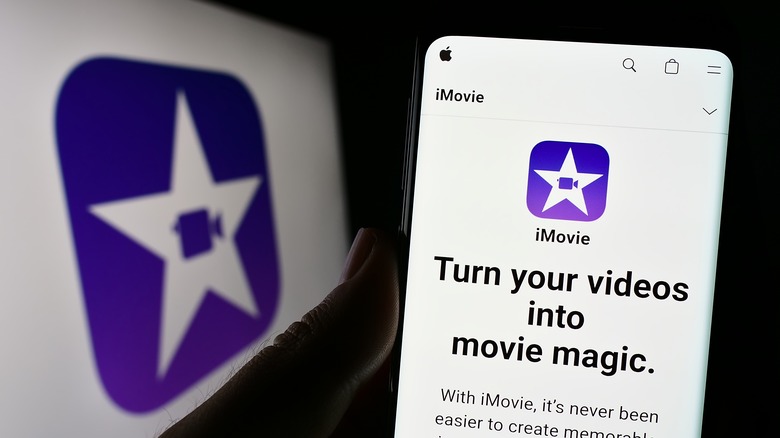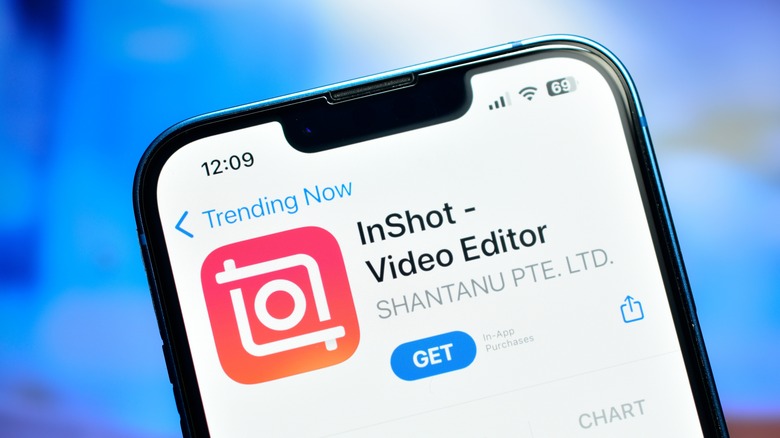How To Combine Videos On Your iPhone: A Step-By-Step Guide
Whether you use your iPhone to serve as a dash cam, capture intimate moments, or create content for your YouTube or TikTok platforms, there's no denying the quality of videos that this small but mighty device can deliver. That's why it's not surprising how so many people use it for taking videos on the go. But videography-wise, your iPhone can do much more than just record your favorite memories.
You can edit videos on it, particularly combining multiple clips into a single seamless montage, which can be done directly from your iPhone, too. No need to download expensive desktop software and transfer your videos to a computer for editing. You can just merge your clips (and edit them as you please) with the same device you used to take them in the first place. We'll walk you through two of the best ways to combine videos on your iPhone using a built-in app and a third-party software you can download for free from the App Store.
Using iMovie
The iMovie app is a free photo and video editing app that comes pre-installed in newer iPhone models, specifically those running iOS 16.0 or later. Here's how to use it to combine videos on your iPhone:
- Launch iMovie.
- Tap on the Start New Project panel.
- Select Movie.
- Browse through your gallery to find the clips you need. Alternatively, navigate to Media > Video > All to show only your videos.
- Pick the clips you want to merge.
- Press Create Movie at the bottom.
- Tap on the play button to watch a preview of the combined videos.
- (Optional) To add new videos, press the plus sign below the preview window. Then, go to Video > All and choose the clips you want to include.
- (Optional) To rearrange the clips, hold and drag the individual videos to your desired position.
- (Optional) To change or remove the transition of the clips, tap on the transition icon at the end of each clip and pick your preferred option (None, Theme, Slide, Wipe, Fade) from the menu.
- (Optional) To trim the clips, tap the individual clip and drag the bold yellow line on either side.
- Once you're satisfied with the preview, select Done at the upper left of the screen.
- (Optional) Tap on the project name and type your preferred name.
- Tap on the Share icon.
- Select Save Video from the menu to export the combined video to your gallery.
- Go to the Photos app to view your new video.
Using a third-party app
If you're on an older iOS version that no longer supports iMovie or you need more advanced features, InShot is another excellent video editing app for iPhone. Follow these steps to use it to combine videos:
- Install and open InShot.
- On the home page, select Video.
- Give InShot access to your media by tapping on Allow Access to All Photos.
- Tap on the clips you want to use.
- Hit the green checkmark to start the editing process.
- (Optional) To add new clips, tap on the red plus sign at the beginning of the video timeline. Select Video/Photo and choose your additional videos. Then, press the green checkmark to return to the project.
- (Optional) To change the order of the videos, press and hold on the clip. Then, drag and drop it to where you need it to be.
- (Optional) To add a transition, tap on a clip. From the ribbon, select Animation and pick your preferred transition.
- (Optional) Edit the clips as you see fit. InShot comes with nifty editing tools, such as Freeze, Reverse, Speed, Filter, and Picture-in-Picture.
- To remove the watermark on the video, tap on the X mark in the watermark. Then, watch an ad or upgrade to InShot Pro (you need to be connected to the internet to do either one).
- Once done, press the share button in the upper right corner.
- (Optional) Change the resolution, frame rate, and format to adjust the file size.
- Press Save to save the combined clips. You should now see the result in your photo library.