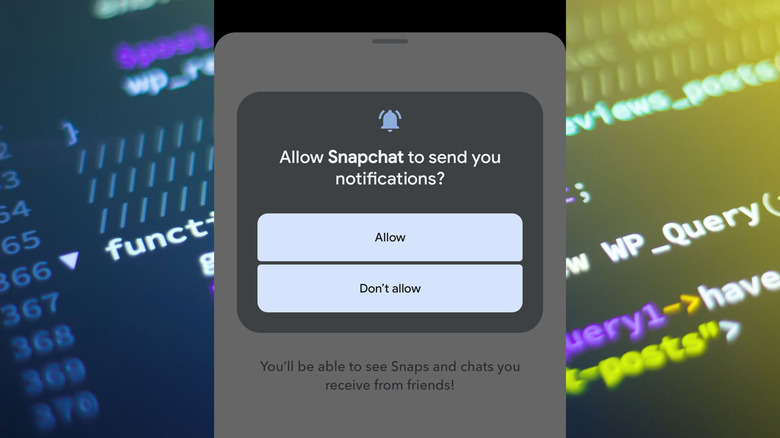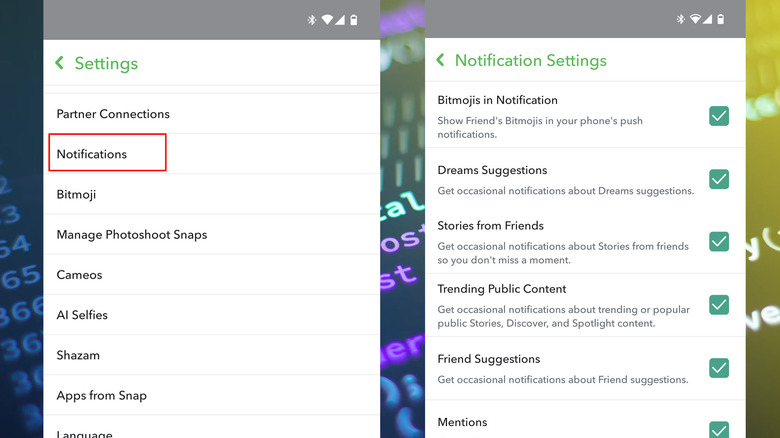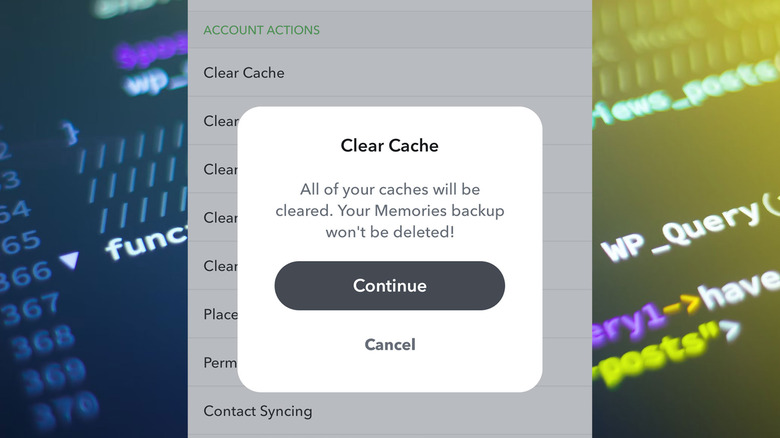Why Snapchat Isn't Sending You Notifications (And How To Fix It)
Even though TikTok has surged in popularity over the last few years, Snapchat is still a widely used app across the world and helps connect friends and family regardless of where they live. If you're the type of person who still uses it frequently, there's also a good chance you want to stay notified when someone you know uploads a new Story or sends a new Snap or message.
Unfortunately, sometimes notifications for Snapchat stop working, which is especially annoying when you're using it as a primary mode to communicate with someone. Some users have even complained that notifications work for some people but not others.
Luckily, there are a few common reasons that Snapchat notifications might not be working, and most are easy to figure out and fix. It only requires you to know where to look and what to do, but the whole process shouldn't take five to 10 minutes.
Most common reasons Snapchat isn't sending notifications
Fixing the Snapchat notification problem could be pretty simple to solve by adjusting a few settings on your phone or within the Snapchat app itself. The most common reasons your Snapchat has stopped sending notifications include:
- Your phone settings are preventing Snapchat notifications.
- Settings within the Snapchat app itself are disabled.
- A technical error is causing the issue, and you need to clear your Snapchat cache or re-install the app.
- Your phone is on do-not-disturb mode.
It's very easy to accidentally decline permissions for Snapchat notifications when first installing the app, and it's also possible you inadvertently turned them off or Snapchat made an update, requiring you to authorize notification permissions again.
Luckily, Snapchat notifications within the app are incredibly specific, with a pretty wide range of customization, so once you know how to navigate to it, you'll have a decent level of control over what you see and what you don't.
Double-checking Snapchat notification settings
Before taking any action, make sure that you've already enabled notifications for Snapchat on your phone and within the app itself. To check and adjust your Snapchat notifications through the app:
- Open Snapchat and tap the profile icon in the top left of the screen.
- Tap the cog (settings) icon in the top right of the screen.
- Tap Notifications.
- Here, you'll see an in-depth breakdown of all the different notifications. Tick the boxes for the notifications that you want to receive.
If the above doesn't work, it could mean you've restricted permissions on your phone. For Android users, you'll want to open the Settings app on your phone, then go to Apps>Snapchat>Notifications, and here you'll see another breakout of different kinds of notifications you can enable, from Audible Notifications to Silent ones. Make sure the ones you want to receive are turned on.
iPhone users will want to go to their Settings menu, then Notifications, and scroll down to select Snapchat specifically. Make sure that Allow Notifications is turned on (to the right) and that the Lock Screen, Notification Center, and Banners have a check under them.
Clearing your Snapchat cache to fix notifications
If you've already made sure to double-check the notification settings within Snapchat and your phone itself, it could be a problem with the app. Like other apps, Snapchat stores data to help it run faster while you use it. Deleting this data will require your device to re-download these files, but it could help troubleshoot common issues, like notifications not working. To clear your Snapchat cache to fix notifications:
- Open the Snapchat app and tap your profile icon.
- Click the cog in the top right of the screen to access the Settings screen.
- Scroll down to the very bottom and tap on Clear Cache.
- Tap the Continue button, and there should be a notification at the bottom of the app that says your cache has been cleared.
If you've already cleared the cache, checked your settings, and are receiving notifications from other apps other than Snapchat, then it might be time to re-install the app.
Re-installing Snapchat and trying other solutions
Before re-installing the app, ensure you can receive notifications from other apps properly, as it could be a phone issue rather than an app issue. If you've checked everything, the next best route would be to completely restart your phone first to see if this resolves the issue. If you're still not getting them, it's time to try uninstalling and re-installing Snapchat.
Before doing this, make sure you've already cleared the cache and checked your settings. To uninstall Snapchat on an iPhone, users must long-press the Snapchat icon and select Delete App. For Android users, long-press the Snapchat icon, hit the i or information icon, and then select Uninstall. The app can then be re-downloaded from the App Store or Google Play, hopefully fixing the notifications issue.
If all else fails and you still can't get notifications, it might be time to contact Snapchat support directly, either through the app or by submitting a request on the Snapchat website. They ultimately may be able to point you in a different direction, depending on your specific device.