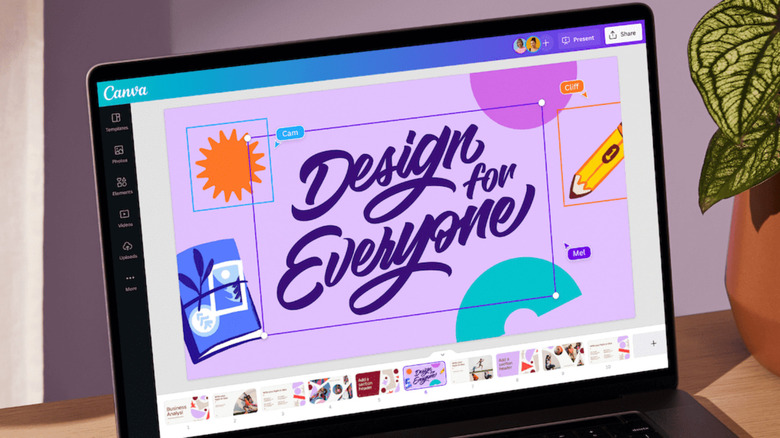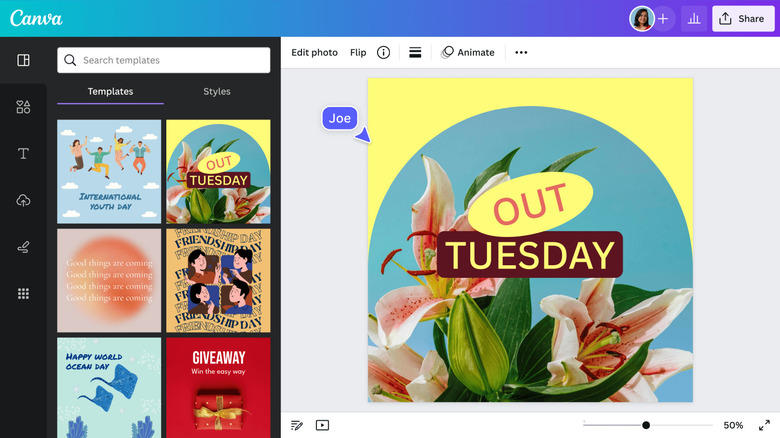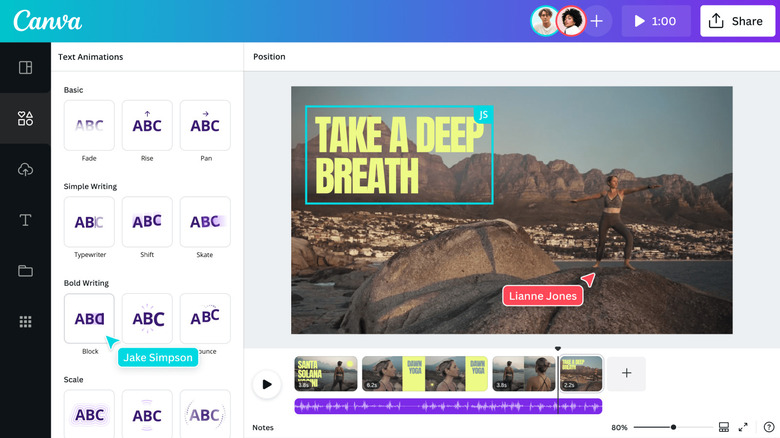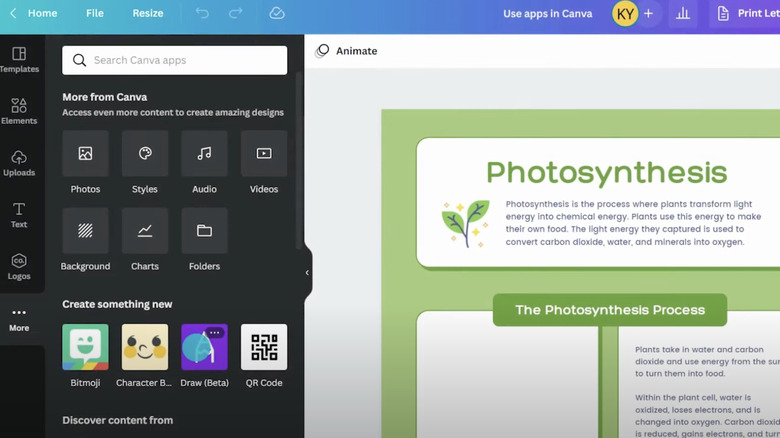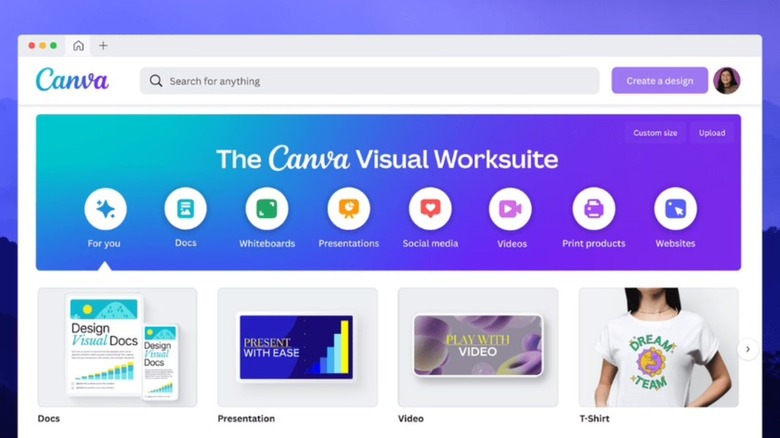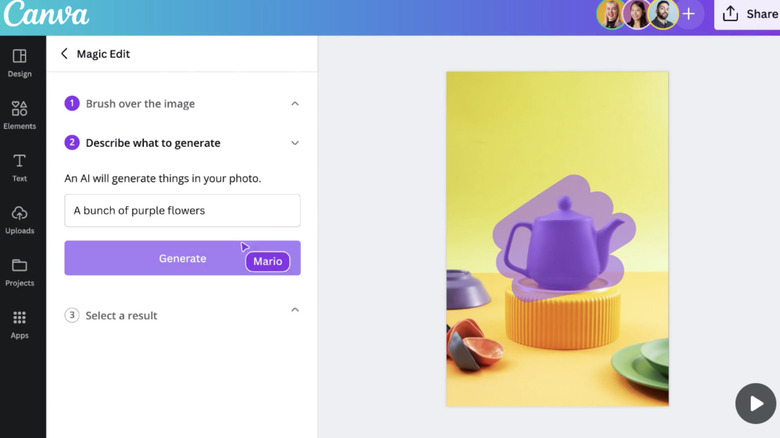5 Canva Features Every User Needs To Try
Canva is one of the most popular design websites for all types of projects, whether you need to create your next Instagram post or you want to build your wedding invitations. You can even integrate your work team's projects into Canva Visual Suite, allowing collaborations to keep ideas flowing. Most importantly, the platform is incredibly user-friendly, giving everyone, from experienced creators to new users, a chance to explore their artistic abilities.
Canva has two plans that the average user can work with — Canva Free and Canva Pro. Canva Pro offers access to exclusive templates and features, many of which are AI tools. It is $15 per month, but Canva does offer a 30-day free trial to test the benefits. With that being said, here are five Canva features every user needs to try based on our own experience with the platform. The best part is that each of these features is available on the free version of Canva, so everyone has access to them.
Create and share straight to social media
Whether you are a content creator or you just like to show off your designs to friends and family, Canva is a one-stop shop for social media posts. You can start from scratch by uploading a photo you took on your smartphone and modifying it with some of Canva's unique editing tools, or you can check out the template options that Canva has to offer.
If you start on the Canva homepage, in the search bar, type in whatever kind of post you want to make, whether that be a standard Instagram post, a TikTok video, or a Pinterest Pin. From there, you'll be able to either select a template or Create a Blank. In Canva Editor, once you've designed your new social media post, if you select Share, then Share on Social. Just choose which platform you want to upload your post to, insert your login information, and Canva will take care of the rest.
Try Canva's easy-to-use video editor
If you're in the world of video editing, more than likely you use a more advanced video editing software like Adobe or DaVinci Resolve. However, Canva's user-friendly video editor can be used for multiple things, like creating an Instagram Reel or piecing together footage from your last family birthday party.
There are some cool features within the Canva video editor that you may want to be aware of. You can easily add text animations for a dynamic look where all you have to do is write out your desired text, and the sign platform will integrate the animation for you. You can also add music to your videos. Canva now has Beat Sync, which automatically syncs your video clips to the music. You'll look like a professional video editor without lifting a finger. Additionally, don't forget that you can use templates to make for easier transitions between video clips, especially if you plan on sharing your video on social media.
Test out some of Canva's third-party apps
Canva is more than starting a design from scratch. You can use Canva Apps to make your creations come to life. These apps help to give you more options outside of the Canva Editor, like creating static and dynamic QR codes and adding music to any design, turning it into a video-like project.
Are you wondering what some noteworthy Canva apps to try out are? PatternedAI is a unique AI app created by Patterned AI that uses text descriptions to create a pattern for your backgrounds, invitations, social media branding, or anything else you need. Additionally, Sketch To Life by the Sketch To Life Team is another AI app that can bring your ideas to life. All you have to do is draw out what you want, and AI will create an image for you to use.
To find Canva's apps, on Canva's main page, click on App in the left-hand toolbar. From there, all the App options will appear. If you are already in the Canva Editor, follow the same directions. Apps will be below Projects.
Use Visual Suites for nearly anything
Canva is a vast platform that contains so many features, with new ones constantly being presented. In 2022, Canva came out with Visual Worksuite, now called Visual Suite, on the website's dropdown. Think of this feature as an all-in-one workspace for writing, presenting, mind mapping, and much more.
The more unique aspect of Visual Suite is that you can add people to collaborate, such as your team at work, so ideas can constantly flow for any project you are working on. For example, if you open the Whiteboards feature, you can set up a brainstorming template to work off of, and everyone can add their ideas to it. Even better, as the board becomes more filled, you can simply expand the board. It truly is limitless.
Another cool and free feature that comes with Visual Suites is Docs to Deck. Suppose you write up a presentation outline in docs, including an obvious title for each section. In that case, you can click the Convert button, and your document will immediately turn into a full presentation, much like Microsoft's PowerPoint.
Let Magic Edit work for you
There are many ways that everyday users and content creators can utilize generator AI. Magic Edit is just one of the AI features available within Magic Studio. However, most of Magic Studio's features, which include Background Remover and Magic Write, only give you a few credits and require you to have Canva Pro to use further. Magic Edit, though, is completely free with unlimited uses.
Do you have an image that you wish was just a bit different? You need a different color, or an object in the image needs to be completely altered. For example, let's say you have a picture of the mountains, and there are no clouds in the sky. You can simply ask Magic Edit to add clouds, and it will give you four options to choose from. If those suggestions don't work, you can ask again, and more will be generated.
To find and use Magic Edit from the Canva Editor, select Edit Photo in the Canva's upper toolbar and click on Magic Edit. From there, brush your cursor over the area of the image you want to change or select the whole image toggle. Afterward, you'll want to describe what you want for an edited image and select Generate. Easy-peasy.