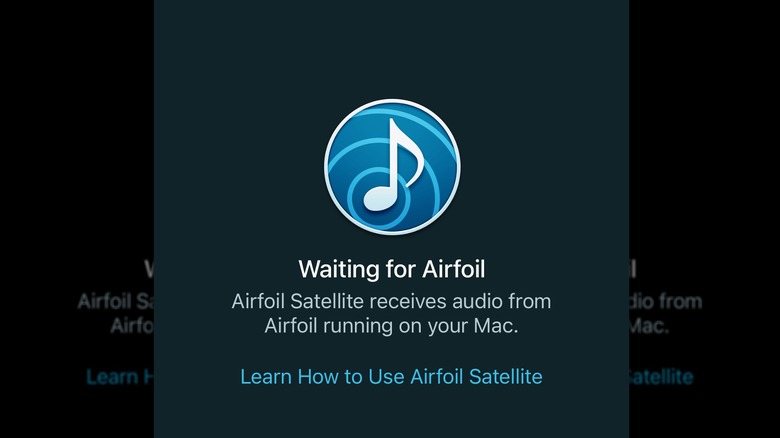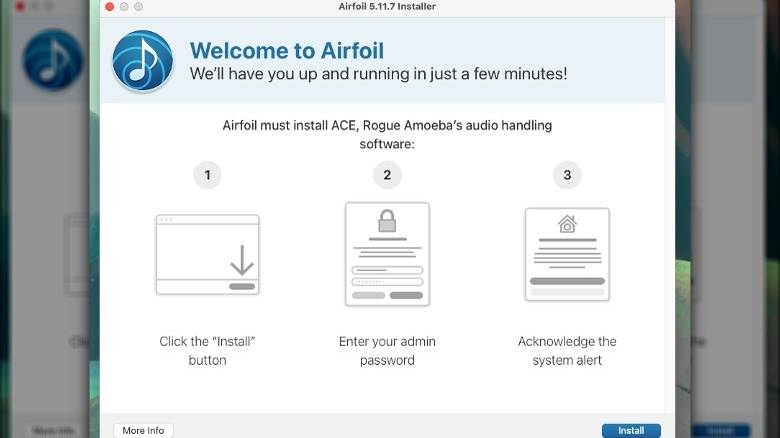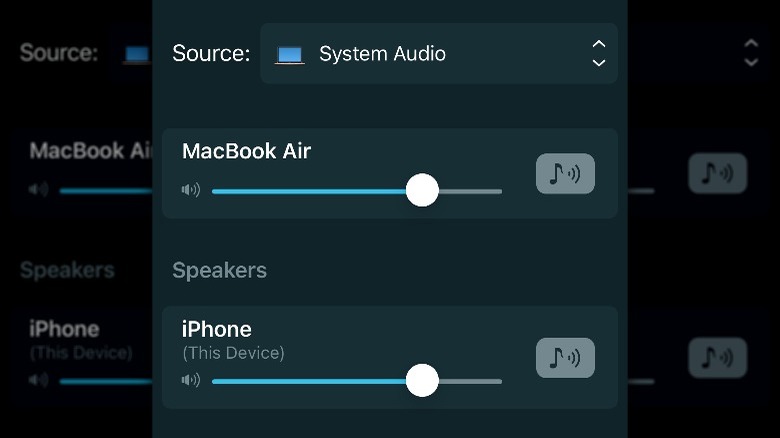Did You Know You Can Use Your iPhone As A Speaker For Your Mac? Here's How
Typically, there's no reason to use your iPhone's smaller speakers instead of your Mac's bigger, richer ones. Macs have pretty good speakers, particularly for computers (SlashGear explored this in its M2 MacBook Air review, for instance), and if they work, you should definitely use the computer's built-in speakers.
However, this guide is for people who have issues with their Mac speakers. If, for whatever reason, your Mac's speakers stop working or you simply want to duplicate the sounds coming from your Mac on your iPhone, then you're in the right place.
You might be disappointed to know this isn't a built-in Apple feature, which is surprising since you can use your Mac as a speaker for your iPhone via AirPlay. To get started, you'll need a third-party app called Airfoil on your iPhone and Mac. While Airfoil is free, you only get 10 minutes of quality listening in trial mode. After the time has elapsed, it'll force some noise into your feed and reduce the audio quality. Airfoil works through Bluetooth and WiFi, so turn on the Bluetooth on both devices and connect them to the same WiFi network. The steps are a little complicated, so we've detailed it below.
Download and install AirFoil on your Mac
For your Mac, Airfoil isn't in the App Store, so you will have to download it from Rogue Amoeba's website. Once you have it on your Mac, expand the .zip file it comes inside and run Airfoil (not Airfoil Satellite). Now follow the instructions below because this is where it gets confusing:
- Click Install in the bottom-right corner after opening Airfoil.
- Enter your Mac's admin account password and click OK to continue.
- You'll be faced with a warning that says "System Extension Blocked." Go into System Settings > Privacy & Security to enable system extensions.
- Click Enable System Extensions in the Security section.
- You'll be greeted with a prompt that says you must modify your security settings in Recovery to enable system extensions. Click Shut Down to begin the process to enter recovery mode.
- Once your Mac is off, turn it on again and hold the power button until you enter Recovery mode.
- Mouse up to the menu bar, click Utilities, and choose Startup Security Utility.
- Choose your hard disk and click Security Policy in the bottom-right corner.
- Select Reduced Security in the resulting window and tick the two boxes underneath it.
- Click OK when you're finished and restart your Mac.
- Return to the Privacy & Security panel in System Settings and click Allow under the text that says, "System software from developer 'Rogue Amoeba Software, Inc.' was blocked from loading."
- Restart your Mac when prompted for your settings to save.
Quite a long process, but it's necessary to get Airfoil to work properly on your Mac. You may now open the Airfoil app again and cycle through the tutorial to enter the app proper. The next thing to do is set up your iPhone.
Set up Airfoil on your iPhone and Mac
Unlike with the Mac, you'll find Airfoil Satellite on the iPhone App Store. Follow the steps below to get started:
- Open the App Store on your iPhone and search for Airfoil.
- Download, install, and open Airfoil Satellite.
- Now go to your Mac and open Airfoil's home page.
- Mouse up to the menu bar, click Speakers, and choose iPhone from the options.
- Back at the home page, click Source and choose System Audio. You should also see iPhone in the Speakers category.
- Click the music symbol icon next to the iPhone, and your audio should now play from there instead of your Mac.
There are many other options for your audio source. Clicking the Source dropdown menu will allow you to choose apps or other audio sources on your Mac. You can also toggle on both your Mac and iPhone speakers to have your audio play simultaneously (and in sync) from both sources. It essentially works as a reverse AirPlay, and you should consider it if you run into Apple AirPlay issues.
The controls are also not limited to the Mac; you can adjust the source, active speakers, and volume from your iPhone. However, you have to stay in the Airfoil Satellite app on your iPhone for it to keep streaming audio. You won't hear any more sounds when you minimize the app to do something else.