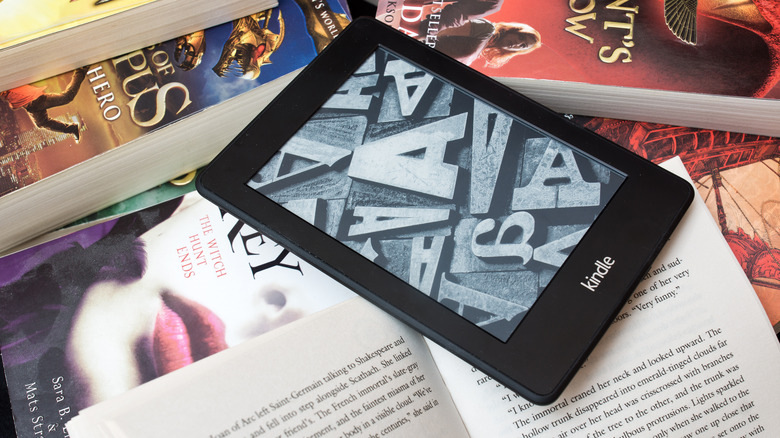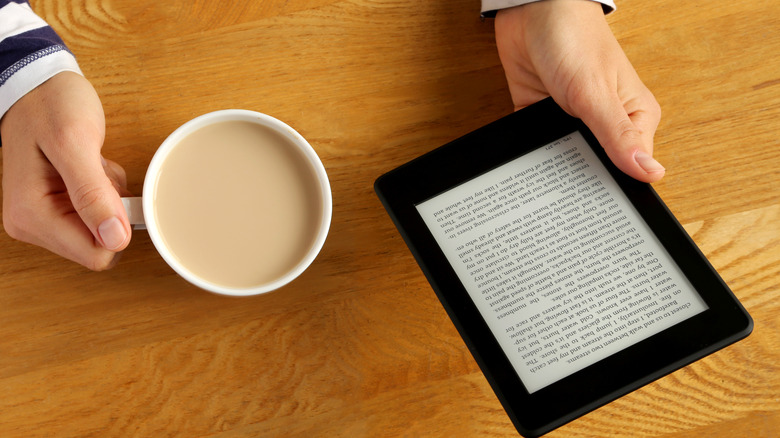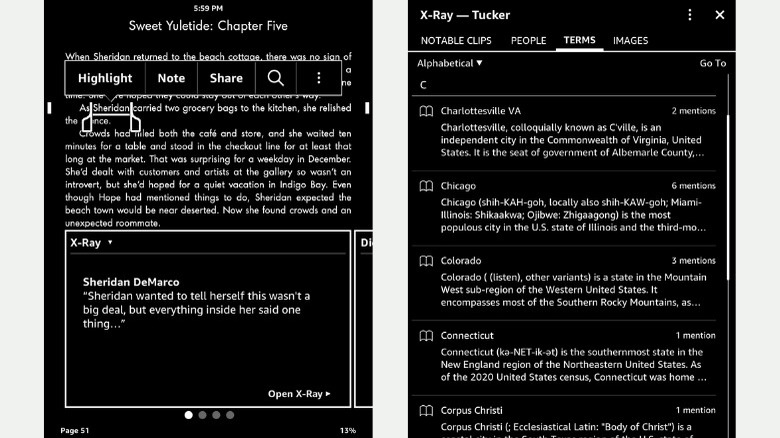This Kindle Feature Will Make Sure You Never Forget Key Details In Your Books
Nothing can be more frustrating than reading an eBook with so many characters, events, places, and terms that you need to keep track of. Unless you have superhuman memory, you'll inevitably be stumped while reading and start asking questions like, "Who was Character 23 again?" "What was the name of the store the old couple put up?" "Where did the main character go after that major fight scene?" Normally, you'd just manually search for the term and then scroll through the results to get more context.
However, for all those Kindle lovers out there, there's a nifty hidden feature you might not know about that can be very handy in situations like these: the X-Ray tool. Introduced in 2012, this reading feature helps you recall key details of your eBook faster and with less hassle. If you're unfamiliar with X-Ray, here's a quick guide on how to use this easy Kindle trick to make your reading experience much smoother.
What is Kindle's X-Ray?
X-Ray on Kindle serves as a supercharged index for your eBooks. It makes it way easier to recall important details in the book, such as names, places, events, or even jargon. The only difference between X-Ray and the traditional book index is that the former is formatted to be more interactive and intuitive. When you open up an eBook's X-Ray, you'll find four tabs:
- Notable Clips: Includes memorable passages from the book that you can highlight or share directly from the X-Ray page.
- People: A list of every character mentioned in the book, arranged alphabetically. It shows how often a name is mentioned, the pages or Notable Clips where they appear, and sometimes even character descriptions.
- Terms: A catch-all tab for other key details mentioned. It lists locations, jargon (like medical or electronic terms), events (like Christmas or homecoming), brand names, TV shows, objects, and more. Each term comes with a short description, its frequency of mention, and the pages where it's found.
- Images: Shows you all the images found in the book. The images are displayed in the order they appear.
It's worth noting that X-Ray is only available in books downloaded directly from Amazon. If you send an eBook to your Kindle via any other means, it won't have X-Ray. Some Amazon eBooks also don't have X-Ray enabled. To check, go to the Kindle book's Amazon page, scroll down to the "Product details" section, and see whether X-Ray is enabled for the particular book.
How to use X-ray on Kindle
There are two primary ways to use X-Ray on your Kindle eBooks. The first is by simply pressing and holding on to the word or phrase in the book.
- While reading, press and hold on to the term to select it. If it's an X-Ray entry (which is true for most character names, locations, and events), the X-Ray popup will appear on the screen.
- Read the description right there on the popup.
- To know more, tap on Open X-Ray.
- Scroll through the other mentions of the term.
- Click on any of the mentions to jump to that certain page and get more context about the term.
The second way to use X-Ray is from the book's menu.
- With your Kindle book opened, tap on the upper portion of the book to bring up the menu.
- Select the three vertical dots.
- Go to X-Ray.
- To look for characters or terms:
- Navigate to the People or Terms tab.
- Click on your preferred entry.
- Go to All Mentions.
- Select any mention to jump to that page, where your term will be highlighted so you can easily find it.
- To scroll through the other results, tap on the right or left arrows at the bottom of the page.
- To read the entire page, click on Stay here.
- To return to your previous page, tap on Back to page [page number].
- To look for a memorable passage or image:
- Tap on the Notable Clips or Images tab.
- Use the right or left arrows to scroll through the entries.
- Tap on Go to pg [page number] at the bottom to view the clip or image in context on the page.