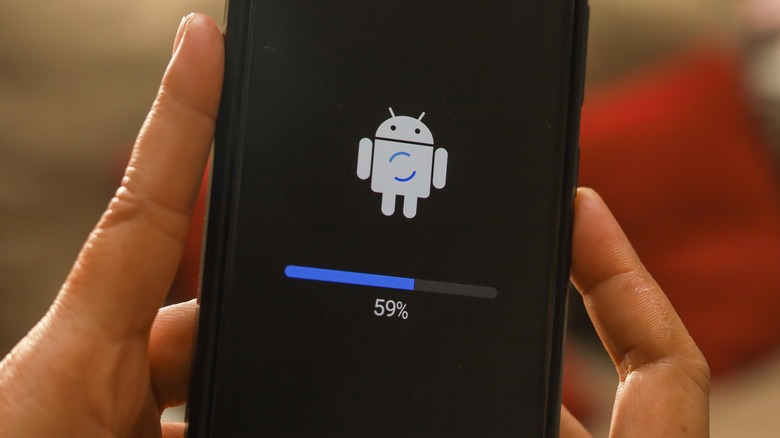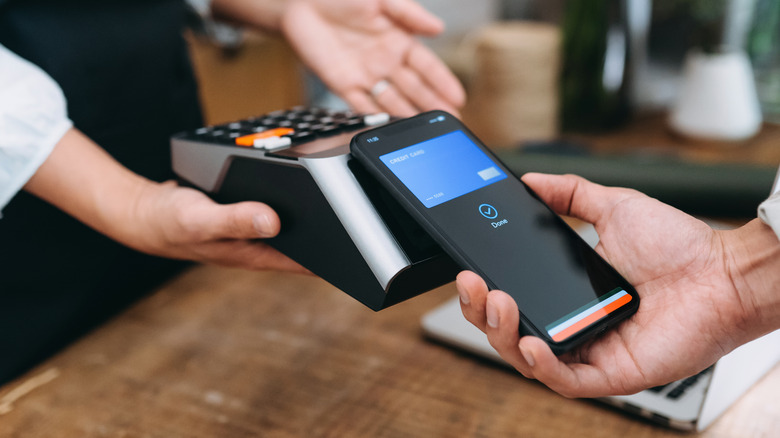Here Are 3 Android Security Tips To Protect Your Data
Our smartphones hold a lot of our data. Sensitive information such as passwords, addresses, and credit card information can be stored on an Android device. If this information gets into the wrong hands, it could spell trouble. This is why locking your Android device behind a password or biometric like your fingerprint is vital. That said, fingerprint and face scanners can be hacked. For that reason, a strong PIN or password is arguably the most secure form of protection.
Even if a bad actor gets into your phone, you should have security measures to mitigate how much information they can gather. A few basic tips can help secure your data on your Android device. The first is to use complex passwords and never use the same one twice. This can keep someone from getting all the data from your accounts with just one password. To keep track of all the unique passwords, you can employ a password manager, which stores all your codes in an encrypted database that requires two-factor authentication to unlock.
It's also recommended to set up two-factor authentication on any apps or services that have it available. Another standard rule is to not connect to public networks without a VPN. This rule even applies to Airbnb and hotels, as networks can configured to steal your data. Additionally, there are a few security measures you may not be aware of. Although these aren't as obvious as those already mentioned, these security tips are crucial in securing your data.
Update your OS
Updating your Android operating system is an incredibly vital yet often overlooked security measure, as security patches often accompany Android updates. Software developers constantly battle with hackers trying to exploit security gaps in a device. Once an exploit is made known to the software developers, it is often patched in an update soon after. This is why it is crucial to keep your device up to date.
These updates are not just reactionary either. Security updates can bring data protection and preventative security features. You should make it a habit to check if you have a security patch available at least once a month, as sometimes it won't initiate automatically. To Install the newest security updates for your Android device, follow these instructions:
- Open your Settings app.
- Scroll down and tap Security and Privacy.
- Select System and Updates under the Settings tab.
- Tap Security Update to open a popup informing you of what version you are running.
- Tap the Check for Update button at the bottom right-hand side of the display.
- If an update is available, select Install.
The security update option on select Samsung devices can be found on the Security Updates page under Biometrics and Security in the Settings menu. You may be out of luck with an older Android device, as security updates will cease after some time. For example, Google offers seven years of OS updates on its Pixel 8 line, while most manufacturers offer two to four years of security updates. It may be time to upgrade if you have a phone that no longer receives updates.
Check your app permissions
Your device manufacturer collects your data. There is no way of getting around that. However, you don't want a sketchy app scooping up your data. To prevent this, you need to manage your app permissions. Apps with unnecessary permissions can gather your location and contact list without you realizing it. They can also hijack your camera to record you or take pictures. Crucial data like your location can be sold to other services and used by advertisers to create a profile of you.
Even if the app taking your information isn't a bad actor, your data could still be at risk. An app with poor security protocol can be hacked into, potentially releasing your information to a hacker. Here's how to keep your apps in check by revoking their permissions. These instructions will work for all Android smartphones, including Samsung devices.
- Open the Settings app.
- Select Apps.
- Select the app from the list you want to alter. (To view an exhaustive list of your apps, tap See all apps.)
- Tap Permissions.
- Select the app you want to adjust, then pick Allow or Don't Allow under the permission.
You can also adjust the permission settings for multiple apps at once. To do this, follow these steps:
- Open the Settings app.
- Tap Security and Privacy.
- Select Privacy.
- Open Permission Manager.
- Tap the permission you want to edit.
- From this screen, you can remove or add apps to this permission by selecting options in the drop-down menu.
Adjust your NFC settings
You may already be using Near Field Communication (NFC) technology without realizing it. It is a short-range wireless technology that connects to devices. This technology lets you exchange digital content, such as pictures and videos. It also lets you emulate a credit card to make payments. NFC is one of the safer options for transferring data in this manner. However, like all tech, it can be exploited.
To protect yourself from having your data harvested through NFC, you can turn off the transmission when not in use. On most Android devices, here is how to turn off NFC:
- Open the Settings app.
- Tap Connected Devices.
- Under your Saved Devices, select Connection Preferences.
- Tap NFC.
- Turn off Use NFC. (On the same page, you can also opt to Turn on Require Device Unlock for NFC to disable the transmission while the phone is locked.)
On Samsung devices, follow these instructions for turning off NFC when not in use:
- Open Settings.
- Tap Connections.
- Turn off NFC and Contactless Payments.
Here's how to turn off NFC transfers when the screen is off on Samsung devices:
- Open Samsung Pay.
- Tap the Menu icon at the top right of the screen.
- Select the Settings cog at the top right.
- Select Quick Access and Default Card under Payment.
- Toggle the Screen Off setting by moving the slider to the left.
Not having your NFC transmit data when you don't want it to may prevent someone from swiping your information in a hacking drive-by.