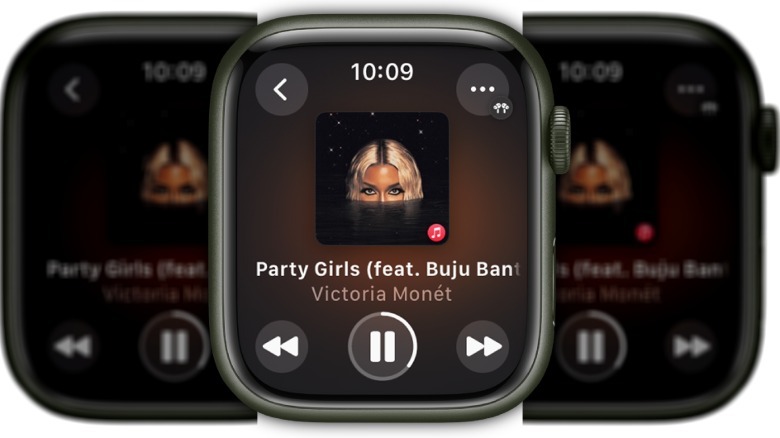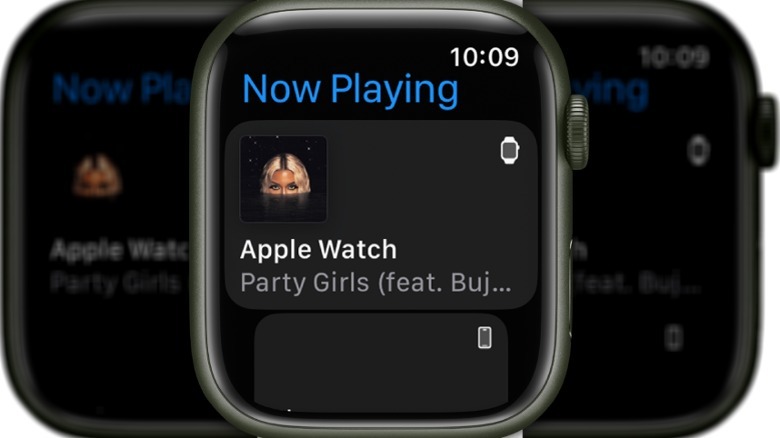How To Change The Volume On Your AirPods From Your Apple Watch
Wireless earbuds like AirPods usually have built-in minimal audio controls. On the AirPods specifically, you can use the built-in touch controls. For example, tap the stem to pause your music or slide your finger along the stem to adjust the volume. It's a generally convenient way of controlling your tunes, though for some people, perhaps those with larger hands, it's not the best way.
Luckily, Apple devices encourage a certain amount of modularity, at least within their own ecosystem. While the only other way to control your music's volume would normally be to adjust it on your iPhone manually, there is another option: an Apple Watch. If you've got an Apple Watch synced up to your iPhone at the same time as your AirPods, you can use it as a convenient, not to mention more precise, means of auditory control. Whether you want to lower the volume or flip through tracks, your Apple Watch can handle it.
Adjusting the volume on an Apple Watch
When you have an Apple Watch synced to your iPhone, you can use its built-in features and buttons to control music playing from your iPhone. Conveniently, when your AirPods are also synced to your iPhone, they're considered an extension of the phone itself, so any music you're playing (and adjustments you make) will automatically reroute through them.
Here's how to adjust the volume through your Apple Watch.
-
Open the Music, Podcasts, or Books app on your iPhone and start a song/podcast/audiobook.
-
On your Apple Watch, open the Now Playing app.
-
With the Now Playing app open, turn the Digital Crown on the Apple Watch's side to manually adjust the volume.
Since you have a physical dial to fiddle with, this is a much more precise way to adjust the volume than swiping on the stems of your AirPods.
While the music should reroute automatically through your AirPods, if it doesn't, your music may be playing on a different speaker. You can fix this through the Apple Watch.
-
Open the Now Playing app on your Apple Watch.
-
Tap the left-pointing arrow on the top-left of the screen to bring up the device list.
Advertisement -
Find and tap on your iPhone to set it as the active device.
Playing audio through your iPhone should route through any connected speakers, i.e., your AirPods.
Other music controls on the Apple Watch
In addition to controlling the volume of audio piping through your AirPods, your Apple Watch can function as a convenient remote for your iPhone's music. Besides adjusting the audio with the digital crown, you can use the Apple Watch's touch screen to pause and fast forward through your playlists and see the name and album art for whatever's playing.
If you have other AirPlay-compatible devices synced up to your iPhone and, by extension, your Apple Watch, you can manually switch music to them with your Apple Watch.
-
While playing audio on your iPhone, open the Now Playing app on your Apple Watch.
-
Tap the three dots on the top-right of the screen.
-
Tap AirPlay.
-
Tap any device on the list to mirror the currently playing audio.
-
Tap it again if you want to stop playback on a particular device.
This is a nifty feature if you've got a party playlist going and want to simultaneously exert control over every speaker. The audio controls on the main screen of the Now Playing app will control all active speakers at once, but if you want to assume direct control, tap the left-pointing arrow on the main screen to select a specific device to control.